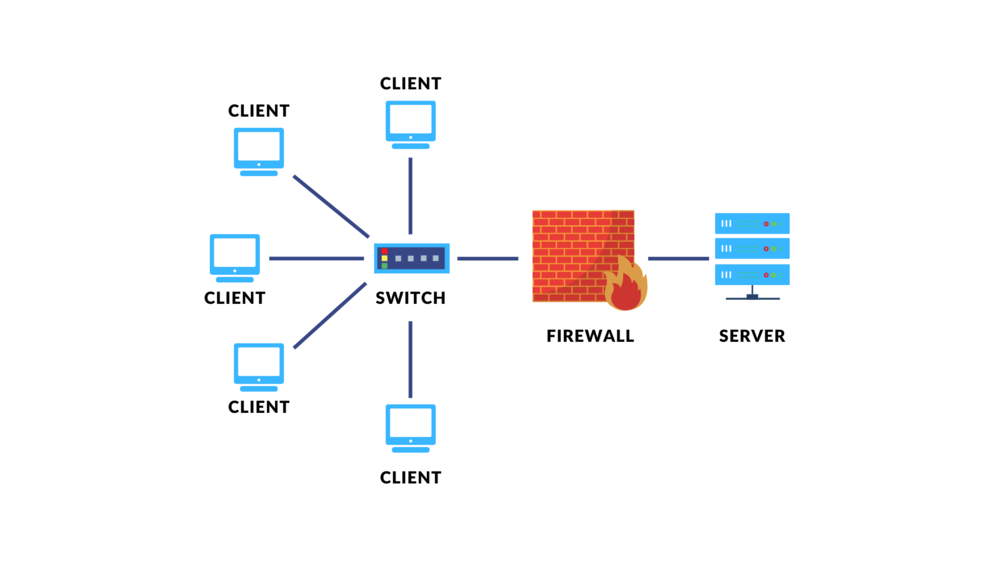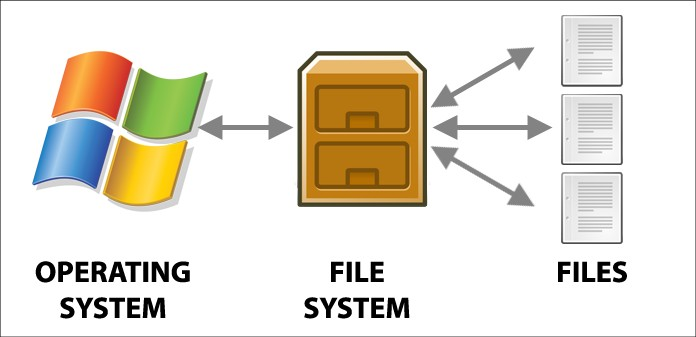Create VM in Proxmox
A virtual machine (VM) is a software-based simulation of a physical computer. It operates like an independent computer with its own operating system and applications, but it runs on a physical host machine using virtualization software.
-
1. Masuk ke Proxmox VE Anda.
-
2. Klik tombol Create VM di kanan atas.
-
3. Pilih node tempat Anda ingin meletakkan VM.
-
4. Isi VM ID (VM ID harus unik; jika sama dengan VM lain, akan muncul error).
-
5. Isi nama VM.
-
6. Resource pool (jika Anda memiliki pool spesifik yang ingin Anda tambahkan untuk VM ini).
-
7. Klik Next.
-
8. Pilih penyimpanan (storage).
-
9. Pilih gambar ISO (iso image).
-
10. Pilih Tipe.
-
11. Pilih versi kernel (jika Anda tidak ingin mengubah pengaturan ini, biarkan kosong).
-
12. Biarkan semua pengaturan di sistem pada default jika Anda tidak perlu mengubahnya.
-
13. Pilih ukuran disk yang Anda butuhkan di Disk Size dan biarkan semua pengaturan pada default.
-
14. Pilih jumlah Sockets dan Cores yang Anda butuhkan untuk VM ini dan biarkan semua pengaturan pada default.
-
15. Tentukan berapa banyak Memori yang Anda inginkan untuk VM ini.
-
16. Biarkan semua pengaturan di Network pada default jika Anda tidak perlu mengubahnya.
-
17. Periksa semua konfigurasi Anda dan klik Finish
Making VM template In Proxmox VE
A VM (Virtual Machine) template is a pre-configured virtual machine image that serves as a base for creating new virtual machines. It includes a predefined operating system, software, and settings, allowing for rapid and consistent deployment of new VMs.
-
in this time i will share how to create VM Templat lets get started
-
before you create vm template you must make the vm it self
-
The VM must be in Shutdonwn or off
-
after you make VM you can convert it by right click on VM logo
-
then click convert to template
Cloning VM From Template
-
cloning VM simply just copy your vm Via ur template
-
if you already have VM and already have a template
-
you can make clone very eazy
-
just right click on vm logo and search Clone
-
Click clone and wait until it created
How to create Container in Proxmox
A container is a lightweight, portable, and efficient form of virtualization that allows you to run applications in isolated environments. Containers package an application and all its dependencies into a single unit, ensuring consistency across different computing environments. They share the host system’s operating system kernel, providing process and filesystem isolation while using fewer resources than traditional virtual machines. Popular containerization tools include Docker and Kubernetes.
-
Log in to Proxmox VE
-
Click Create container (top right dashboard)
-
Choose the node
-
Fill the CT ID (ct id cant be same with any vm or ct)
-
Fill the Hostname
-
Choose Resource Pool (if you have pool)
-
fill password for your container
-
Confirm Password by re-enter it
-
if you have ssh public key(s) you can enter it or load it
-
choose your storage (where you store your template)
-
Choose template what Operation System you gonna use on this Container (i prefer use ubuntu)
-
Choose your storage (where you gonna save this Container)
-
Fill the Disk Size (how much you want this container consume disk)
-
Fill the cores (how much you want this container have cores)
-
Fill Memory (how much you want this VM use memory)
-
click next
-
Name (eth0 is the default network)
-
MAC Address (if you have MAC Address you can enter it here)
-
Bridge (the default is vmbr0)
-
VLAN tag (if you have VLAN tag then enter it here)
-
Choose what you gonna use IPv4 or DHCP
-
If You Choose IPv4 fill the IPv4/CIDR (example: 192.168.1.71/24)
-
Fill Gateway(IPv4) with your internet Gateway
-
Choose you gonna use IPv4 or DHCP (i prefer use DHCP because i dont use IPv6)
-
click next
-
DNS( if you have spesific DNS that this Container must use fill it here)
-
click next
-
Read all your Configuration
-
Click Finish
Making Container Template
What is Container Template? Container template is a container that have been setup for usage so you dont need to settings the Container again and all you need is Clone it.
before we make Container template theres setting you must do:
-
Add user to the Container:
-
enter the container by using Root and password that you make earlier
-
add user by using this command : add user (your username)
-
theres few setting if you dont need it then leave it empty by pressing enter
-
after its done add that user to sudo group by using command : usermod -aG sudo (your user that you add)
if you need to erase machine id so theres no container that same id with first one do this command:
-
//ssh host key erased
ssh_host_*
//machine-id truncate
truncate -s 0 /etc/machine-id -
after that Shutdown the Container
-
and right click on it then click convert to template
-
to regenerate the machine id use this command:
-
//regenerate hoytkeys:
sudo dpkg-reconfigure openssh-server
Cloning Container in Proxmox VE
-
cloning Container simply just copy your Container Via ur template
-
if you already have Container and already have a template
-
you can make clone very eazy
-
just right click on Container logo and search Clone
-
Click clone and wait until it created
How to Backup VM
what is Backup? A backup is a copy of data, files, or entire systems that is stored separately from the original to ensure that the data can be restored in case of data loss, corruption, or other disasters. Backups are essential for data protection, allowing recovery from various scenarios such as hardware failures, accidental deletions, malware attacks, or natural disasters.
How to backup Virtual Machine why backup interface is every where?
Every backup interface have their own usage. like backup in the DataCenter interface:
-
Click DataCenter
-
Click backup
-
Click add
-
Choose the node (where your vm or container)
-
choose storage where you wanna save the backup
-
schedule (you also can schedule when the system will backup the vm or container automatcily)
Selection mode (theres some mode in this settings.)
-
1.include selected VMs
-
thats mean the VM that you select in the Job comment will get backup
-
2.All
-
thats mean the system will backup all the VM
-
3.Exclude selected VMs
-
will backup all unselected VMs
-
4.Pool based
-
will backup all VMs inside selected pool
-
Comppression (type of your backup format)
-
Mode (in what mode the system will backup your data)
there some option in mode :
-
Snapshot: fast backup, can do backup when the VMs is start
-
Suspend: will suspend the VMs then start backup
-
Stop: will stop the VMs then start the backup
-
//snapshot is good but if you can stop the VMs its better use Stop
-
Click Create
How To Restore VM From Backup
In case your VM error or you did wrong things and you want to restore. But before you restore it you must Snapshot it or Backup it
-
Click your VM
-
Go to Backup
-
Select the backup
-
Then Click Restore