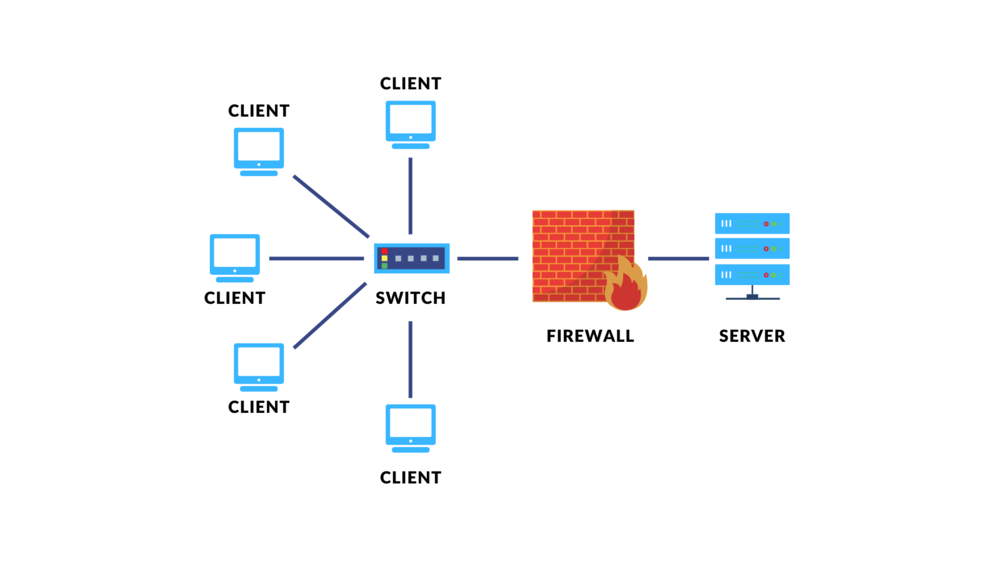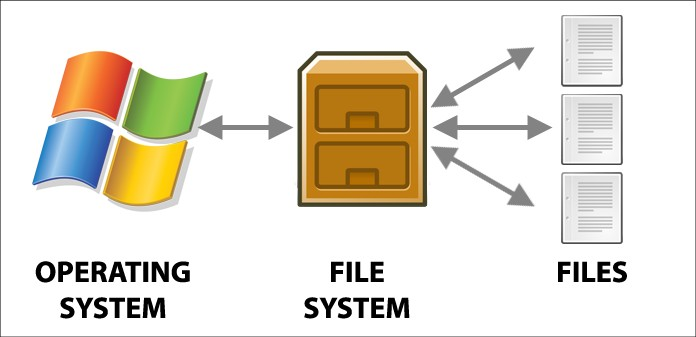How to use Snapshots in Proxmox VE
What is Snapshots? A snapshot is a point-in-time copy of the state of a virtual machine (VM) or a storage volume. It captures the entire system, including the data, memory state, and system settings, allowing you to revert to this state later if needed. Snapshots are commonly used in virtualization environments and data storage systems for backup, testing, and recovery purposes.
-
How to use it?
-
Click your VM
-
Scroll down until you find Snapshots
-
Click Snapshots
-
Click Take Snapshot
-
Name the Snapshots
-
then click finish
Load the Snaphots:
-
click the VM
-
Scroll down
-
click Snapshot
-
Select the Snapshots
-
Click Rollback
How to Create a Linux Bridge for a Node in Proxmox VE
Purpose: To separate management and Virtual Machine networks so that if one network experiences an attack or error, you can still access the node.
Steps:
- Open and Log in to Proxmox VE:
- Access the Proxmox VE web interface through your browser and log in with your credentials.
- Go to Node Interface:
- Select the node you want to configure from the list of nodes on the left.
- Select Network:
- Open the “Network” tab in the node settings panel.
- Click Create:
- Click the “Create” button to create a new network configuration.
- Select Linux Bridge:
- Choose “Linux Bridge” from the list of available configuration types.
- Fill in the Required Fields:
- Name: Enter the name for the bridge, default is usually
vmbr1. - IPv4/CIDR: Enter the IP address and subnet mask for the bridge (e.g.,
10.10.10.0/24). - Gateway: Enter the gateway address if applicable; leave it blank to use the default gateway from
vmbr0. - IPv6/CIDR: Leave it blank if you are not using IPv6.
- Gateway IPv6: Leave it blank if you are not using IPv6.
- Bridge Ports: Fill in with the Ethernet adapter name that will be used by the bridge.
- Autostart: Check this option to ensure the bridge is activated automatically during system boot.
- Comment: You can add a comment here if needed.
- Create: Click create in bottom right
- Apply Configuration: Apply the configuration
- Restart the node
Apply bridge to Virtual Machine
- Click Virtual Machine
- Click Hardware
- Double Click on Network Device/Click edit
- Choose the Bridge you set up erlier
- Click OK
- Reboot the VM
How to Change Hardisk size,Change memory and Processor
- Click your VM
- Click Hardware (From this you can do it your self)
Change Hardisk
- Click Add
- Click Hardisk
- Select Storage
- Fill Disk Size
- Click add (If you use this VM to be a simulator for windows i recomend you to change the Bus/Device to SATA)
Before you can use this new Hard disk you must remove the older ones
- Click hard disk
- Click Detach
- Click Revert
- Then Reboot the VM (or do this when the vm is off)
Change Memory
- Click Memory
- Fill how much memory you need
- Click Ok
Change Processors
- Click Processor
- Click edit
- fill Cores Colum how much you need
- Click okay