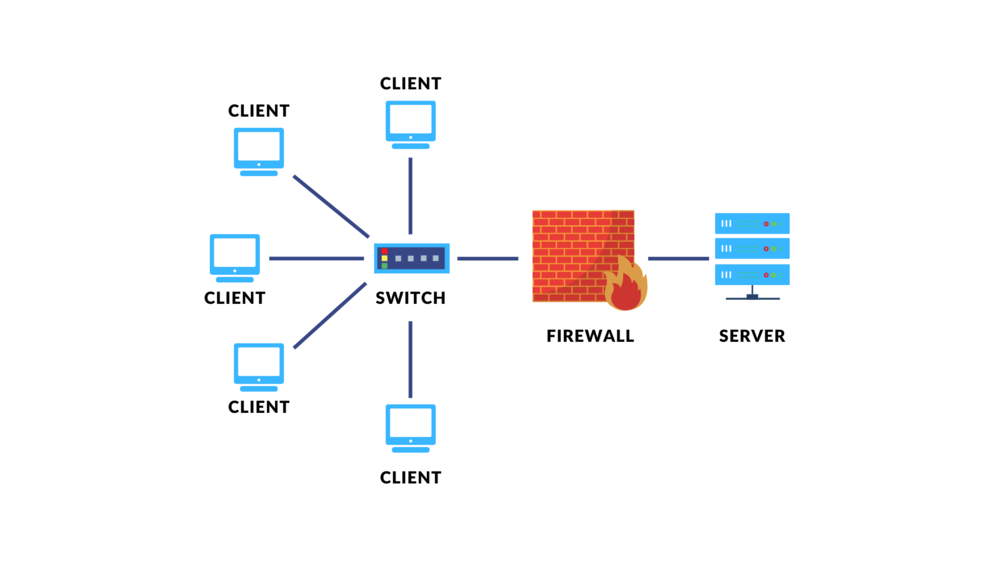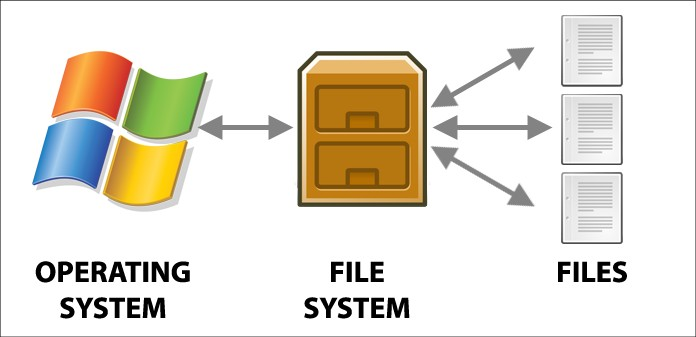Directory & File Navigation Creation, Deletion and Renaming
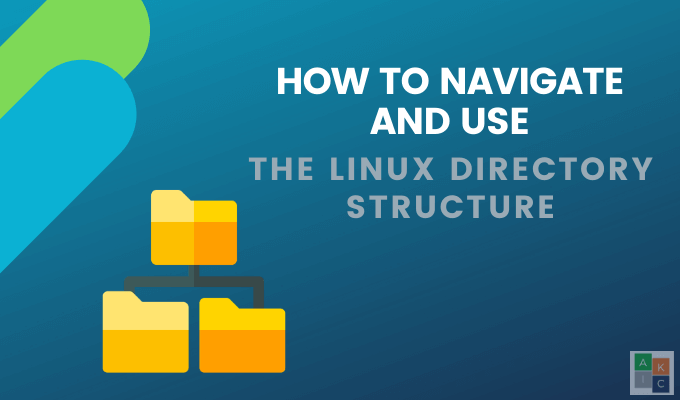
What is Directory Navigation
Linux directory navigation is the process of exploring the file system’s hierarchical structure to locate and manage files and folders. This involves moving between different directories, understanding their relationships, and accessing various levels of the file system, from the root directory down to subdirectories. Users can efficiently organize, retrieve, and manipulate their data by familiarizing themselves with the layout and structure of directories within Linux.
What is File and Directory creation, deletion and renaming
File and directory creation, deletion, and renaming are essential operations in managing a file system. Creating files allows users to store data, while creating directories helps organize these files into a structured format. Deleting files and directories removes unwanted or outdated content, freeing up space and maintaining organization. Renaming files and directories is crucial for updating their names to better reflect their purpose or to facilitate better organization within the file system. These operations are fundamental to effective file management in any operating system.
Why use Directory Navigation?
Directory navigation is essential because it allows users to efficiently locate, manage, and organize files within the file system. It enables easy access to different folders and their contents, supports file operations (like moving, copying, or deleting), and helps maintain an organized structure for better productivity and system management. Without effective navigation, finding and handling files in a complex system would be challenging and time-consuming.
Why use File and Directory creation, deletion and renaming
File and directory creation, deletion, and renaming are crucial for effective data management. They help organize information, maintain clarity, and ensure easy access to files. Creating files allows users to store new data, while directories help structure this data logically. Deleting outdated or unnecessary files and directories frees up space and reduces clutter. Renaming files and directories enhances organization and improves file identification, making it easier to locate and manage resources efficiently. Overall, these operations are fundamental to maintaining an orderly and functional file system.
In this page i will give some basic command / code for Directory and File Navigation Creation, Deletion, and Renaming
1. pwd (Print Working Directory)
The pwd command is your GPS in the Linux file system. It shows you the path to your current directory, helping you understand where you are in the directory tree.
pwd option:
-L, --logical
Instructs pwd to output the $PWD environment variable contents, including symbolic links. If no option is specified, pwd assumes -L.
-P, --physical
Prints the path to the current directory. All the components are directory names, and symbolic links are resolved.
--version
Outputs the program version.
--help
Display the help massage
2. ls (List Files and Directories)
The ls command is used to list the files and directories in the current directory. It provides an overview of what is inside a folder.
ls option:
ls -l
(L) known as a long format that displays detailed information about files and directories.
ls -a
Represent all files Include hidden files and directories in the listing.
ls -t
Sort files and directories by their last modification time, displaying the most recently modified ones first.
ls -r
known as reverse order which is used to reverse the default order of listing.
ls -S
Sort files and directories by their sizes, listing the largest ones first.
ls -R
List files and directories recursively, including subdirectories.
ls -i
known as inode which displays the index number (inode) of each file and directory.
ls -g
known as group which displays the group ownership of files and directories instead of the owner.
ls -h
Print file sizes in human-readable format (e.g., 1K, 234M, 2G).
ls -d
List directories themselves, rather than their contents.
example: ls [option] [file/directory]
3. cd (Change Directory)
The cd command is your ticket to move around the file system. It lets you change your current directory to another location.
cd option:
cd /path/to/dir
Change to specified directory
cd ..
Move to parent directory
cd ~
Go to home directory
cd –
Return to the last directory
cd -P
Follow physical directory paths
Example:
cd /usr/local/bin
cd -P /path/to/symlink
4. mkdir (Make Directory)
Need to create a new directory? The mkdir command is here to help. It allows you to make a new folder in the current directory.
mkdir options:
mkdir -p
Create parent directories as needed
mkdir -v
Verbose mode, show messages on creation
mkdir -m
Set permissions for the new directory
mkdir examples:
mkdir ‘example’
Creates a directory named example
mkdir -p /tmp/parent/child
Creates parent and child directories
mkdir -m 755 mydir
Creates mydir with 755 permissions
mkdir -v myfolder
Creates myfolder and outputs a message
mkdir example:
5. touch (create empty file)
When you need to create a new, empty file, use the touch command. It is a quick way to generate files for various purposes.
touch options:
touch -a
Update the access time only
example: touch -a filename
touch -m
Update the modification time only
example: touch -m filename
touch -c
Do not create the file if it does not exist
example: touch -c filename
touch -d
Set a specific date and time
example: touch -d “2023-01-01” filename
touch -t
Specify a timestamp in the format [[CC]YY]MMDDhhmm[.ss]
touch -t 202301011200 filename
6. rm (Remove file and directory)
The rm command is for deleting files and directories. Be cautious when using it, as it permanently removes files, and deleted data cannot be easily recovered.
rm -f
Force removal without prompts
example: rm -f filename
rm -i
Prompt before every removal
example: rm -i filename
rm -r
Remove directories and their contents recursively
example: rm -r directory_name
rm -v
Verbose mode; show files being removed
example: rm -v filename
rm -d
Remove empty directories
example: rm -d empty_directory