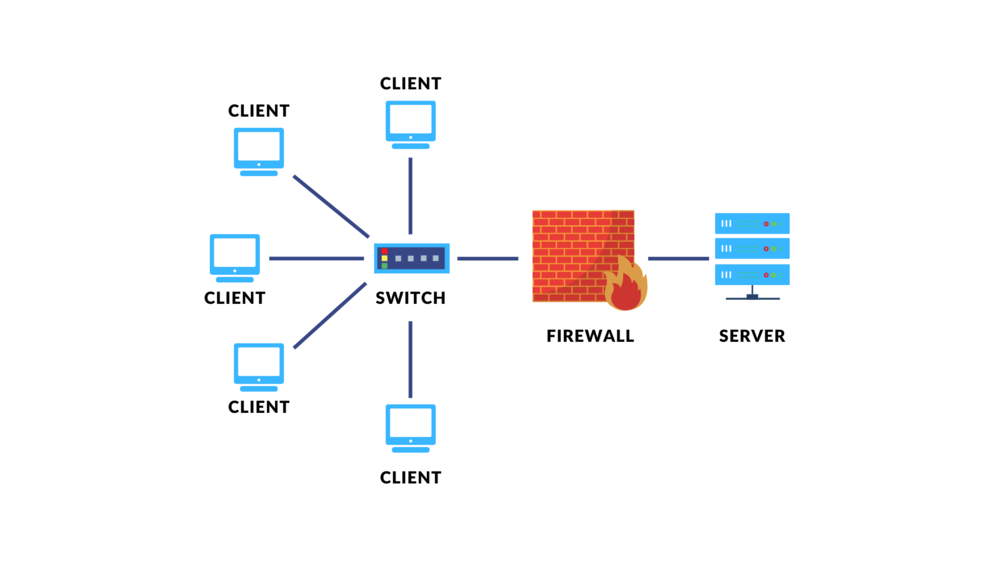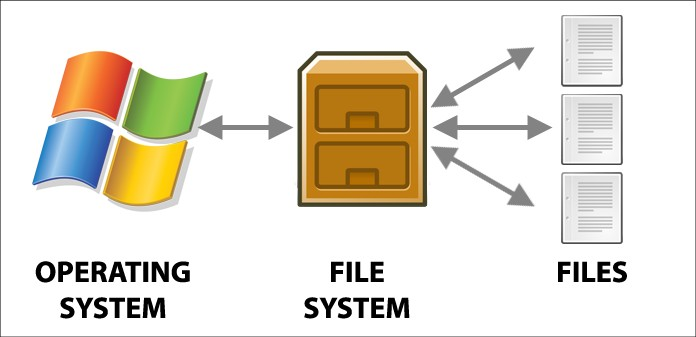Symbolic Link

What is Symbolic Link
A symbolic link (or symlink) is a type of file in a filesystem that points to another file or directory. It acts as a shortcut, allowing you to access the target file or directory from a different location without duplicating the actual data. If the target is moved or deleted, the symlink may become broken, leading to a “dangling” reference. Symbolic links are commonly used in Unix/Linux systems and can be created using commands like ln -s.
Why use symbolic link
Using symbolic links offers several advantages, including convenience by providing easy access to files or directories from different locations without duplicating data, space efficiency by saving disk space since they point to the original file, and flexibility by allowing changes to the target without affecting applications. They also help with organizational benefits by simplifying navigation, enable version control by pointing to different file versions, and facilitate cross-platform compatibility in complex setups.
Creating a Symbolic Link
To create a symlink, use the following command:
ln -s /path/to/original /path/to/symlink
For example, to create a symlink named link_to_file that points to original_file.txt, use:
ln -s /path/to/original_file.txt /path/to/link_to_file
To view symbolic links, you can use:
ls -l
This will show symlinks with an arrow (->) indicating the target file.
Removing a Symbolic Link
To remove a symlink, use:
rm /path/to/symlink
Important Points
-
- If the original file is moved or deleted, the symlink will become broken (dangling).
-
- Symlinks can be created for both files and directories.
Step 1: Understanding the Basics
What is a Symbolic Link?
-
- A symbolic link (symlink) is a file that points to another file or directory, allowing you to access it from another location.
Step 2: Creating a Symbolic Link
2.1 Identify the Target
Before creating a symlink, identify the file or directory you want to link to. For example, let’s say you have a file:
/ home/user/documents/report.txt
2.2 Choose a Link Name
Decide where you want to create the symlink and what you want to name it. For instance, you may want it in your home directory:
/ home/user/report_link.txt
2.3 Create the Symbolic Link
Use the ln -s command to create the symlink. Open a terminal and execute:
ln -s /home/user/documents/report.txt /home/user/report_link.txt
Step 3: Verifying the Symbolic Link
3.1 List the Directory
Use the ls -l command to verify that the symlink was created successfully:
ls -l /home/user
You should see an output similar to:
lrwxrwxrwx 1 user user 30 Jul 16 12:00 report_link.txt -> /home/user/documents/report.txt
The l at the beginning indicates it’s a link, and the arrow shows where it points.
Step 4: Accessing the Symbolic Link
You can now access the target file through the symlink just as you would with any regular file:
cat /home/user/report_link.txt
This command will display the contents of report.txt.
Step 5: Modifying the Target File
If you modify the target file, the changes will reflect when accessing it through the symlink. For example, if you edit report.txt, the changes will be visible via report_link.txt.
Step 6: Handling Broken Links
6.1 Moving the Target File
If you move report.txt to another directory, for example:
mv /home/user/documents/report.txt /home/user/documents/archive/report.txt
Attempting to access report_link.txt will now result in an error because it points to a non-existent location. To check:
cat /home/user/report_link.txt
You may see an error like:
cat: /home/user/documents/report.txt: No such file or directory
Step 7: Updating a Symbolic Link
If the target file is moved, you can update the symlink to point to the new location:
ln -sf /home/user/documents/archive/report.txt /home/user/report_link.txt
The -f option forces the creation of the symlink, replacing the existing one.
Step 8: Removing a Symbolic Link
To remove a symbolic link, use the rm command. This does not affect the original file:
rm /home/user/report_link.txt
Step 9: Creating Symlinks for Directories
You can also create symlinks for directories. For example, to link a directory:
-
- Identify the target directory:
/ home/user/pictures
-
- Create a symlink in your home directory:
ln -s /home/user/pictures /home/user/pic_link
Step 10: Listing All Symlinks in a Directory
To list all symbolic links in a directory, you can use the find command:
find /home/user -type l
This will display all symlinks under /home/user.
Summary of Commands
ln -s TARGET LINK_NAME
Create a symbolic link
ls -l
List files and show symlinks
cat LINK_NAME
Access the target file through the symlink
rm LINK_NAME
Remove the symbolic link
ln -sf TARGET LINK_NAME
Update the symlink to point to a new target
find /path -type l
Find all symbolic links in a directory
Conclusion
By following these steps, you can effectively create, manage, and utilize symbolic links in Linux to streamline your file organization and improve your workflow