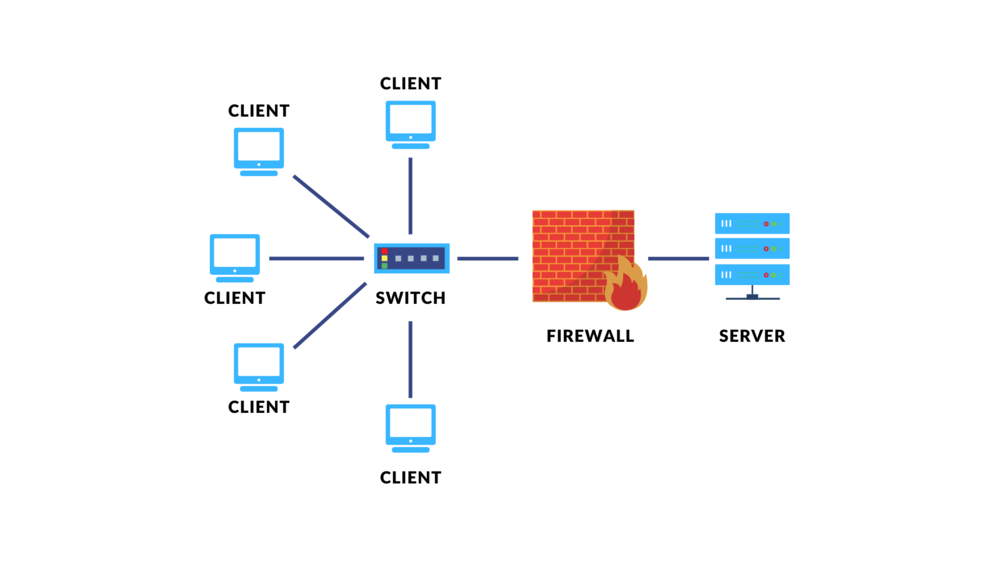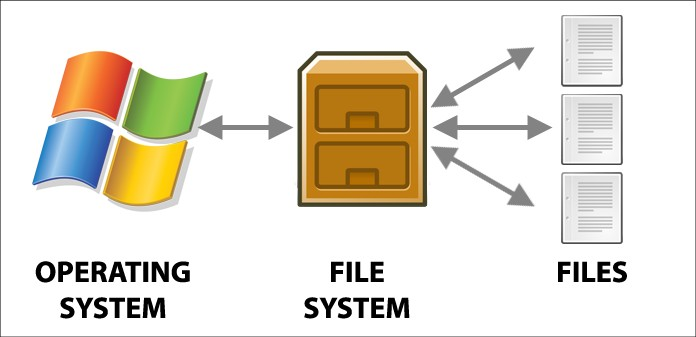Linux Text Editor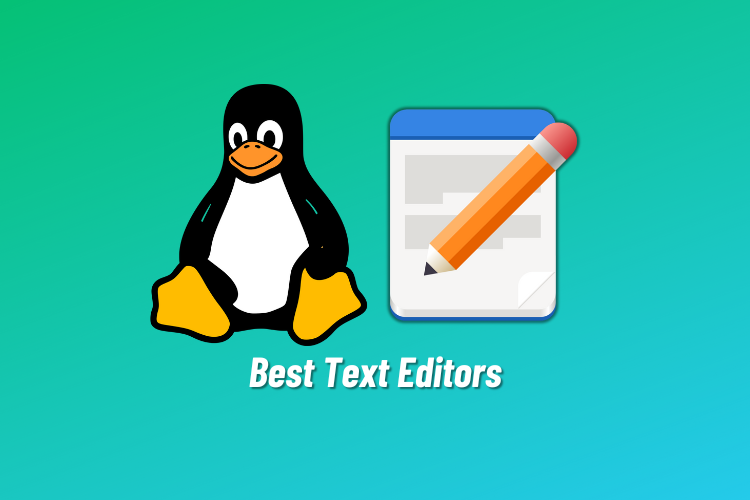
What is Linux Text Editor
A Linux text editor is a software application used for creating and editing text files directly within a Unix or Linux operating system environment. These editors are typically command-line based or have a graphical interface, offering features such as syntax highlighting, search and replace functions, line numbering, and various customization options. Popular text editors for Linux include Vim, Emacs, Nano, and Sublime Text, each with its own set of strengths and preferences among users. These tools are essential for developers, system administrators, and anyone who needs to manipulate text-based files efficiently in a Linux environment.
Why Use Linux Text Editor
Linux text editors simplify text editing with their customizable interfaces, robust command-line integration, and extensive features like syntax highlighting, plugins, and text manipulation tools. They are lightweight, fast, and optimized for efficiency, making them ideal for developers and system administrators who require flexibility and powerful functionality in managing and editing text files within the Linux environment. Additionally, their active communities provide ongoing support, plugins, and customization options that contribute to their popularity and effectiveness in various workflow scenarios.
1.Nano
Nano is a straightforward text editor designed for Unix and Linux systems, known for its simplicity and ease of use, especially for beginners or those who prefer a more intuitive interface compared to command-line editors like Vim or Emacs. Here’s a detailed explanation of how to use Nano, including basic commands and an example:
Step-by-Step Guide to Using Nano:
1. Opening a File:
To open a file named filename.txt in Nano, use the following command in the terminal:
nano filename.txt
This command opens filename.txt for editing in the Nano editor.
2. Understanding the Nano Interface:
Nano opens with a simple interface that displays the contents of the file. The bottom of the screen shows a list of available commands prefixed with a ^ (caret) indicating they are used with the Ctrl key.
3. Basic Navigation:
- Moving the Cursor: Use the arrow keys (up, down, left, right) to navigate through the text.
- Page Navigation: Use
Ctrl + Vto move forward one page andCtrl + Yto move backward one page. - Beginning and End of File: Use
Ctrl + \to move to the beginning of the file andCtrl + _(underscore) to move to the end.
4. Editing Text:
- Inserting Text: Simply start typing at the cursor position.
- Deleting Text: Use the Backspace key to delete characters to the left of the cursor.
- Cut, Copy, Paste: Nano uses common shortcuts:
Ctrl + K: Cut (delete) the current line.Ctrl + U: Uncut (paste) the cut text.Ctrl + ^(Shift + 6): Copy the current line into the cut buffer.
- Undo: Nano supports undo with
Alt + UorAlt + E.
5. Saving and Exiting:
- Saving Changes: To save your changes, press
Ctrl + O(Write Out). Nano will prompt you to confirm the filename (filename.txt). Press Enter to confirm. - Exiting Nano: To exit Nano, press
Ctrl + X. If there are unsaved changes, Nano will prompt to save them before exiting.
6. Example: Editing a File (hello.py):
Let’s say you want to edit a Python script named hello.py. Here’s how you would do it:
- Open
hello.pyin Nano:bash nano hello.py - Inside Nano, you’ll see the contents of
hello.py. For example:# hello.py def main(): print("Hello, world!") if __name__ == "__main__": main() - Make changes to the file as needed, such as modifying the output message or adding more functions.
- To save your changes and exit Nano:
- Press
Ctrl + Oto save (Write Out). - Confirm the filename (
hello.py) by pressing Enter. - Press
Ctrl + Xto exit Nano.
- Press
7. Conclusion:
Nano offers a user-friendly interface and essential editing features, making it suitable for quick edits, writing scripts, or manipulating configuration files on Unix and Linux systems. Its straightforward commands and accessible interface cater to both beginners and advanced users, ensuring efficient text editing within the terminal environment.
2.Vi
Vi is a versatile and powerful text editor primarily used in Unix and Linux environments. Known for its modal editing style, Vi operates in different modes—command mode for navigating and issuing commands, insert mode for editing text, and visual mode for selecting blocks of text. It offers a wide range of commands for text manipulation, such as navigating through files, searching and replacing text, and performing advanced editing tasks. Vi is favored for its efficiency, speed, and flexibility, making it popular among developers, system administrators, and power users who require robust text editing capabilities directly within the terminal environment.
Step-by-Step Guide to Using vi:
1. Opening a File:
To open a file named filename.txt in vi, use the following command in the terminal:
vi filename.txt
This command opens filename.txt for editing in the vi editor.
2. Understanding the vi Modes:
vi operates in different modes:
- Command Mode: Used for navigating the file and issuing commands.
- Insert Mode: Used for inserting text into the file.
- Visual Mode: Used for selecting blocks of text (not covered in detail here). By default,
viopens in command mode.
3. Basic Navigation (Command Mode):
- Moving the Cursor: Use the arrow keys (up, down, left, right) to navigate through the text.
- Page Navigation:
Ctrl + Fto move forward one page andCtrl + Bto move backward one page. - Beginning and End of Line:
0(zero) to move to the beginning of the current line and$to move to the end of the current line. - Beginning and End of File:
ggto move to the beginning of the file andG(Shift + g) to move to the end of the file.
4. Editing Text (Command and Insert Modes):
- Switching to Insert Mode: Press
ito insert text before the cursor,ato append text after the cursor,A(Shift + a) to append text at the end of the current line, oroto open a new line below the current line and start inserting text. - Deleting Text: Use
xto delete the character under the cursor,ddto delete the entire line, ordwto delete from the cursor position to the end of the current word.
5. Saving and Exiting (Command Mode):
- Saving Changes: To save your changes, first ensure you are in command mode (press
Escif you’re not sure). Then, type:wand press Enter. - Exiting vi: To exit
vi, ensure you are in command mode and type:qand press Enter. If there are unsaved changes,viwill not exit; you can force it with:q!.
6. Example: Editing a File (hello.py) in vi:
Let’s say you want to edit a Python script named hello.py using vi. Here’s how you would do it:
- Open
hThis guide should provide a comprehensive overview of how to effectively use vi for editing text files on Unix and Linux systems, focusing on essential commands and workflows.ello.pyinvi:bash vi hello.py - Inside
vi, you’ll see the contents ofhello.py. For example:# hello.py def main(): print("Hello, world!") if __name__ == "__main__": main() - Make changes to the file as needed using commands like
ito insert text,xto delete characters, andddto delete lines. - To save your changes and exit
vi:- Press
Escto ensure you are in command mode. - Type
:wand press Enter to save (Write). - Type
:qand press Enter to quit (Quit).
- Press
7. Conclusion:
vi provides powerful text editing capabilities with its modal interface and extensive command set, making it suitable for advanced users and system administrators who need efficient text editing on Unix and Linux systems. While it has a steeper learning curve compared to more user-friendly editors like Nano, mastering vi can greatly enhance productivity when working in a terminal environment.
3.Vim
Vim, short for Vi IMproved, is an enhanced version of the Vi text editor, widely used on Unix and Linux systems. It retains Vi’s modal editing paradigm with modes like command mode for navigation and issuing commands, insert mode for text entry, and visual mode for selecting text. Vim expands upon Vi’s functionality with features such as syntax highlighting for various programming languages, extensive plugin support for customization, built-in support for version control systems like Git, and a powerful scripting language for automation and customization. It is renowned for its efficiency, extensibility, and robustness, catering to developers, system administrators, and anyone requiring advanced text editing capabilities in a terminal or graphical environment.
Step-by-Step Guide to Using Vim:
1. Opening a File:
To open a file named filename.txt in Vim, use the following command in the terminal:
vim filename.txt
This command opens filename.txt in Vim for editing.
2. Understanding the Vim Interface:
Vim operates in different modes:
- Normal Mode: The default mode for navigating the file and executing commands.
- Insert Mode: Used for inserting text into the file.
- Visual Mode: Used for selecting blocks of text. When you start Vim, you are in Normal Mode by default.
3. Basic Navigation (Normal Mode):
- Moving the Cursor: Use the arrow keys (
h,j,k,lfor left, down, up, right respectively) or the corresponding keys on your keyboard. - Page Navigation:
Ctrl + fto move forward one page.Ctrl + bto move backward one page.
- Beginning and End of Line:
0(zero) to move to the beginning of the current line.$to move to the end of the current line.
- Beginning and End of File:
ggto move to the beginning of the file.G(Shift + g) to move to the end of the file.
4. Switching to Insert Mode:
- To insert text into the file, press
iwhile in Normal Mode. This places the cursor at the current position for text entry. - Other insert modes include:
a: Append text after the cursor.A: Append text at the end of the current line.o: Open a new line below the current line and enter Insert Mode.
5. Editing Text (Insert Mode and Normal Mode):
- Deleting Text:
- In Normal Mode, use
xto delete the character under the cursor. dddeletes the entire line.dwdeletes from the cursor position to the end of the current word.
- In Normal Mode, use
- Copying and Pasting:
- Position the cursor where you want to begin copying (in Normal Mode).
- Press
vto enter Visual Mode and select text using arrow keys. - Press
yto yank (copy) the selected text. - Press
pto paste the copied text after the cursor.
6. Saving and Exiting (Normal Mode):
- Saving Changes:
- Type
:wand press Enter to save changes (Write).
- Type
- Exiting Vim:
- Type
:qand press Enter to quit Vim (Quit). - If there are unsaved changes, use
:q!to force quit without saving. - To save and quit in one command, use
:wqand press Enter.
- Type
7. Example: Editing a File (hello.py) in Vim:
Let’s edit a Python script named hello.py using Vim:
- Open
hello.pyin Vim:bash vim hello.py - Inside Vim, you’ll see the contents of
hello.py. For example:# hello.py def main(): print("Hello, world!") if __name__ == "__main__": main() - Make changes to the file, such as modifying the output message or adding new functions.
- To save your changes and exit Vim:
- Press
Escto ensure you are in Normal Mode. - Type
:wand press Enter to save. - Type
:qand press Enter to quit Vim.
- Press
8. Conclusion:
Vim’s extensive capabilities, including its modes for different tasks, powerful editing commands, and efficient navigation, make it a preferred choice for developers and system administrators working in Unix and Linux environments. While Vim has a learning curve, mastering its features enhances productivity and enables complex text editing tasks directly within the terminal environment.