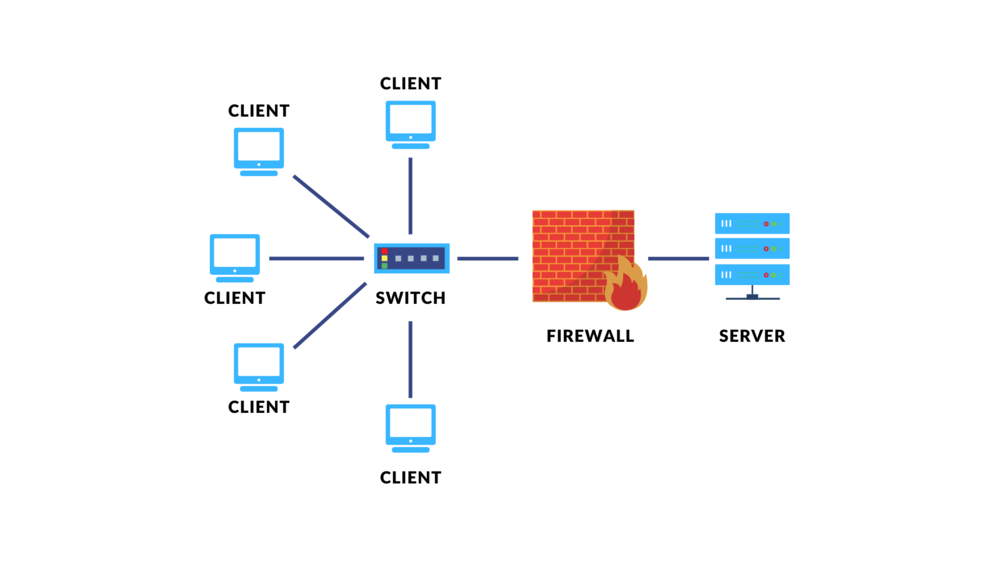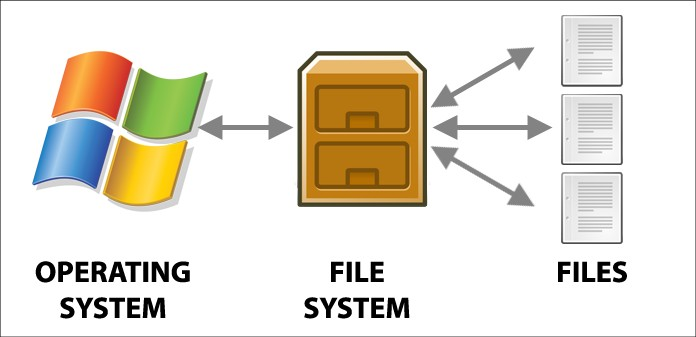Package Manager 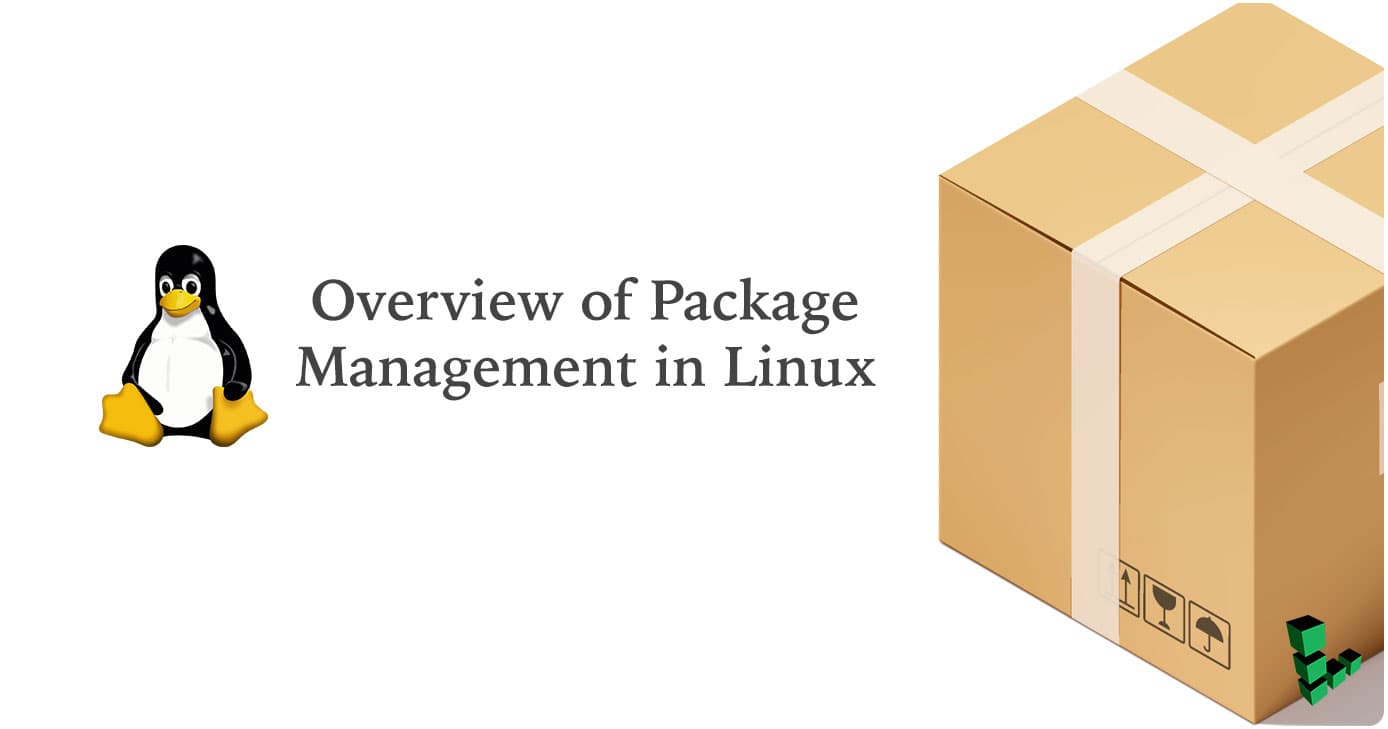
Table of contents:
- System Package Managers
- Language-Specific Package Managers
- Application-Specific Package Managers
- Development Environment Package Managers
- Enterprise Package Managers:
What is Package Manager
A package manager is a software tool designed to simplify the process of installing, updating, configuring, and removing software packages on a computer’s operating system. It provides a centralized repository of software packages, manages dependencies between them, and ensures that installations are consistent and efficient across different machines. By automating these tasks, package managers streamline software management, enhance system stability, and improve security by facilitating easy access to updates and patches. They play a crucial role in modern computing environments by enabling users to efficiently manage software resources while focusing on application development and system administration tasks.
Why Package Manager
A package manager is essential for streamlining software management on computer systems by automating tasks such as installing, updating, configuring, and removing software packages. It provides a centralized repository of pre-built packages tailored for specific operating systems and architectures, simplifying the installation process and ensuring consistency across different machines. By automatically resolving dependencies and managing updates, package managers improve system stability, reduce manual errors, and enhance security by facilitating prompt application of patches and updates. Overall, they play a critical role in modern computing environments by making software deployment more efficient and reliable while freeing up time for developers and system administrators to focus on other critical tasks.
1.Understand the Basics
A basic package manager is a software tool designed to simplify the installation, removal, and management of software packages on a computer’s operating system. Unlike more advanced package managers that offer additional features like dependency resolution and system integration, basic package managers typically focus on fundamental package management tasks without extensive automation or sophisticated capabilities.
These basic package managers are often found in minimalistic or lightweight Linux distributions or embedded systems where simplicity and resource efficiency are prioritized over extensive functionality. They provide essential commands to install, remove, and update software packages from local repositories or remote sources. While they may lack some features compared to their more advanced counterparts, basic package managers are reliable tools for straightforward software management in environments with fewer dependencies and customization needs.
There are several types of package managers, each designed to serve different purposes and cater to specific operating systems or software environments. Here are some common types of package managers:
System Package Managers:
- Linux: Examples include
apt(Advanced Package Tool) used in Debian and Ubuntu,yumanddnf(Dandified Yum) in Red Hat Enterprise Linux (RHEL), Fedora, and CentOS,pacmanin Arch Linux,zypperin openSUSE. - macOS: Uses
Homebrew(brew) as a popular package manager for installing software. - Windows: Has
Chocolatey(choco) andwinget(Windows Package Manager) for package management.
Language-Specific Package Managers:
- Node.js/npm: Manages packages for Node.js applications.
- Python/pip: Installs Python packages.
- Ruby/Gems: Installs Ruby gems.
- Java/Maven: Manages Java libraries and dependencies.
- PHP/Composer: Manages PHP libraries and dependencies.
Application-Specific Package Managers:
- Snap: Universal package manager used across different Linux distributions.
- Flatpak: Another universal package manager for Linux, focusing on sandboxed applications.
- Docker: Manages containers and their dependencies, used for application deployment and scaling.
Development Environment Package Managers:
- Anaconda: Manages packages and environments for Python and data science applications.
- RStudio: Manages R packages and environments for statistical computing.
Enterprise Package Managers:
- Red Hat Satellite: Manages and deploys software across Red Hat Enterprise Linux environments.
- Microsoft SCCM: System Center Configuration Manager for managing Windows-based systems and applications.
System Package Manager:
A system package manager is a fundamental software tool used to handle the installation, configuration, update, and removal of software packages within an operating system. It manages a centralized repository of software packages, ensuring dependencies are resolved, versions are controlled, and installations are consistent across the system. System package managers are essential for maintaining the integrity, security, and functionality of an operating system by efficiently managing the software ecosystem and facilitating seamless software management tasks for administrators and users alike.
apt
apt (Advanced Package Tool) is a command-line package management tool for Debian-based Linux distributions such as Debian, Ubuntu, and Linux Mint. It facilitates the installation, upgrading, and removal of software packages on a system, ensuring smooth operations through automatic dependency resolution. apt manages software repositories, retrieves package lists, and installs or upgrades packages from these repositories with commands like install, update, upgrade, remove, and search. It provides a user-friendly interface for managing software on Linux systems, essential for both individual users and system administrators to maintain software integrity and security efficiently.
1. Installing Packages
To install a package using apt, you use the install command followed by the package name:
sudo apt update # Update package lists sudo apt install nginx # Install the Nginx web server
- Explanation:
sudo: Runs the command with superuser privileges, required for installing packages.apt update: Updates the package lists from the repositories to ensure you have the latest information.apt install nginx: Installs the Nginx web server package.
2. Updating Package Lists
Before installing or upgrading packages, it’s essential to update the package lists:
sudo apt update
- Explanation:
sudo apt update: Refreshes the package index files from their sources specified in/etc/apt/sources.list.
3. Upgrading Installed Packages
To upgrade all installed packages to their latest versions:
sudo apt upgrade
- Explanation:
sudo apt upgrade: Installs the available upgrades for all installed packages without removing packages.
4. Removing Packages
To remove a package and its associated configuration files:
sudo apt remove nginx
- Explanation:
sudo apt remove nginx: Removes the Nginx package from the system. Configuration files associated with Nginx are kept intact.
5. Purging Packages
To completely remove a package and its associated configuration files:
sudo apt purge nginx
- Explanation:
sudo apt purge nginx: Completely removes the Nginx package from the system, including its configuration files.
6. Searching for Packages
To search for packages containing specific keywords in their descriptions:
apt search web server
- Explanation:
apt search web server: Searches for packages related to web servers. It looks for the keyword “web server” in the package descriptions.
7. Adding Repositories
To add additional software repositories:
sudo add-apt-repository universe
- Explanation:
sudo add-apt-repository universe: Adds the “universe” repository to the list of repositories in/etc/apt/sources.list.
8. Removing Repositories
To remove a previously added repository:
sudo add-apt-repository --remove universe
- Explanation:
sudo add-apt-repository --remove universe: Removes the “universe” repository from the list of repositories.
9. Cleaning Up
To clean up temporary files and clear the local repository of retrieved package files:
sudo apt clean
- Explanation:
sudo apt clean: Clears out the local repository of retrieved package files that are no longer necessary.
10. Autoremove
To remove packages that were automatically installed to satisfy dependencies but are no longer needed:
sudo apt autoremove
- Explanation:
sudo apt autoremove: Removes packages that were installed as dependencies for other packages but are no longer required by any installed package.
aptitude
Aptitude is a command-line package management tool used in Debian-based Linux distributions, including Ubuntu. It is part of the Advanced Packaging Tool (APT) suite and provides a higher-level interface for package management compared to the more basic apt-get command. Aptitude allows users to perform operations such as installing, upgrading, and removing software packages, resolving dependencies, and managing package repositories. It offers features like interactive package selection, dependency resolution algorithms, and a text-based interface suitable for both novice and advanced users. Overall, Aptitude simplifies the management of software packages and system updates on Debian-based Linux systems.
Certainly! Let’s delve into aptitude, covering its background, usage, and providing detailed examples.
1. Background
aptitude is a package management tool used primarily on Debian-based Linux distributions. It’s designed to handle the installation, removal, and management of software packages, including their dependencies. It provides a text-based user interface (TUI) and offers functionalities similar to apt-get but with some additional features for package management and resolution.
2. Installation
Most Debian-based systems come with aptitude pre-installed. If it’s not already installed, you can install it using apt-get:
sudo apt-get update sudo apt-get install aptitude
3. Usage
Basic Commands
- Update Package Lists:
sudo aptitude update
This command updates the local database of available software packages.
- Upgrade Installed Packages:
sudo aptitude upgrade
Upgrades all installed packages to their latest versions.
- Search for Packages:
aptitude search <keyword>
Searches for packages matching <keyword>.
- Install a Package:
sudo aptitude install <package_name>
Installs the specified package and its dependencies.
- Remove a Package:
sudo aptitude remove <package_name>
Removes the specified package while leaving its configuration files intact.
- Purge a Package:
sudo aptitude purge <package_name>
Removes the specified package along with its configuration files.
- Upgrade Specific Packages:
sudo aptitude install <package_name>
Upgrades the specified package to the latest available version.
Advanced Commands
- View Package Details:
aptitude show <package_name>
Displays detailed information about a package.
- Resolve Package Dependencies:
sudo aptitude install -f
Attempts to fix broken dependencies by installing or removing packages.
- Hold a Package Version:
sudo aptitude hold <package_name>
Prevents a package from being upgraded automatically.
- Unhold a Package:
sudo aptitude unhold <package_name>
Removes the hold status from a package.
4. Examples
Example 1: Search for a Package
aptitude search python
This command searches for packages related to Python.
Example 2: Install a Package
sudo aptitude install python3
Installs Python 3 and its dependencies.
Example 3: Remove a Package
sudo aptitude remove firefox
Removes the Firefox browser from the system.
Example 4: Upgrade Installed Packages
sudo aptitude upgrade
Upgrades all installed packages to their latest versions.
Example 5: Hold a Package Version
sudo aptitude hold nginx
Prevents the Nginx package from being upgraded automatically.
yum and dnf(Red hat)
yum and dnf are package management tools for Linux, specifically used in Red Hat-based distributions like Red Hat Enterprise Linux (RHEL), CentOS, and Fedora. They streamline the installation, upgrading, and removal of software packages, handling dependencies and repository management efficiently. While yum has been a longstanding tool, dnf offers improved performance and a modern command-line interface, making software management more effective and user-friendly.
Certainly! Let’s dive into yum and dnf (Dandified Yum) in detail, covering their features, usage, and example commands. These package managers are widely used in Red Hat-based Linux distributions such as Red Hat Enterprise Linux (RHEL), CentOS, and Fedora.
Background and Features:
- yum (Yellowdog Updater Modified): Originally developed for managing packages in Red Hat Linux,
yumbecame the standard package manager for RHEL and CentOS. It automates package installation, upgrading, and removal tasks while handling dependencies. - dnf (Dandified Yum): Introduced as a successor to
yumin Fedora 18 and later adopted by RHEL 8 and CentOS 8.dnfoffers improved performance, better dependency resolution, and a more modern command-line interface compared toyum.
Key Differences:
- Performance:
dnfis generally faster and more memory-efficient thanyum, especially for dependency resolution and metadata handling. - Syntax and Commands: While
dnfretains compatibility with mostyumcommands, it introduces some syntax changes and additional features for enhanced usability.
Detailed Usage and Examples:
1. Updating Package Lists:
Both yum and dnf use similar commands to update package information from repositories.
- yum:
sudo yum check-update
This command checks for available updates without installing them.
- dnf:
sudo dnf check-update
Similarly, dnf checks for available updates without applying them.
2. Installing Packages:
To install a package and its dependencies:
- yum:
sudo yum install <package_name>
Example: sudo yum install nginx
- dnf:
sudo dnf install <package_name>
Example: sudo dnf install nginx
3. Updating Installed Packages:
To upgrade all installed packages to their latest versions:
- yum:
sudo yum update
- dnf:
sudo dnf upgrade
4. Removing Packages:
To remove a package and its dependencies:
- yum:
sudo yum remove <package_name>
Example: sudo yum remove nginx
- dnf:
sudo dnf remove <package_name>
Example: sudo dnf remove nginx
5. Search for Packages:
To search for packages matching a keyword:
- yum:
yum search <keyword>
Example: yum search apache
- dnf:
dnf search <keyword>
Example: dnf search apache
6. Listing Installed Packages:
To list all installed packages:
- yum:
yum list installed
- dnf:
dnf list installed
7. Cleaning Up:
To clean the package cache and remove old package versions:
- yum:
sudo yum clean all
- dnf:
sudo dnf clean all
Advantages of dnf over yum:
- Improved Performance: Faster metadata processing and dependency resolution.
- Enhanced Dependency Handling: Better management of package dependencies.
- Modern Command-Line Interface: Introduces new features and improvements in usability.
pacman (Arch Linux)
Pacman is a powerful package management tool used primarily in Arch Linux and its derivatives to facilitate the installation, upgrade, and removal of software packages. It operates from the command line, offering users a streamlined and efficient way to manage their system’s software repositories. Pacman automatically resolves dependencies, ensuring that packages are installed with all necessary components, and it provides commands for searching packages, updating the package database, and cleaning up unused package files to maintain system integrity and optimize disk space. Its simplicity and robustness make it a preferred choice among users of Arch-based Linux distribustion
The Pacman package manager is primarily used on Arch Linux and its derivatives (like Manjaro) to manage software packages. It’s known for its simplicity, speed, and efficiency in handling package installations, upgrades, and removals. Below, I’ll provide a detailed explanation of how to use Pacman, including common commands and examples.
Basic Pacman Commands and Usage
- Updating Package Database: Before installing or upgrading packages, it’s essential to synchronize the local package database with the remote repositories.
sudo pacman -Sy
-S: Synchronize packages.-y: Refresh all package lists even if they seem up to date.
- Installing Packages: To install a package and its dependencies:
sudo pacman -S package_name
- Example: Install Firefox
bash sudo pacman -S firefox
- Removing Packages: To remove a package and its dependencies which are no longer required:
sudo pacman -R package_name
- Example: Remove LibreOffice
bash sudo pacman -R libreoffice
- Upgrading Packages: To upgrade all installed packages to their latest versions:
sudo pacman -Syu
-u: Upgrade all packages to the newest version.- Example: Upgrade all installed packages
bash sudo pacman -Syu
- Searching for Packages: To search for packages based on keywords:
pacman -Ss keyword
- Example: Search for packages related to Python
bash pacman -Ss python
- Listing Installed Packages: To list all installed packages:
pacman -Q
- Example: List all installed packages
bash pacman -Q
- Cleaning Package Cache: Pacman retains downloaded packages in a cache even after installation. To clean up this cache and free up disk space:
sudo pacman -Sc
-c: Remove all the cached versions of installed and uninstalled packages.- Example: Clean up the package cache
bash sudo pacman -Sc
Detailed Examples
Installing Packages
To install multiple packages at once:
sudo pacman -S package1 package2 package3
Removing Packages
Removing a package and its dependencies:
sudo pacman -R package_name
Upgrading Packages
Updating all installed packages to their latest versions:
sudo pacman -Syu
Searching for Packages
Searching for packages related to a specific keyword:
pacman -Ss keyword
Listing Installed Packages
Listing all installed packages:
pacman -Q
Cleaning Package Cache
Cleaning up the package cache:
sudo pacman -Sc
Additional Notes
- Dependencies: Pacman automatically resolves and installs dependencies for packages you want to install or upgrade.
- Configuration: Pacman’s main configuration file is located at
/etc/pacman.conf, where you can configure additional repositories and options. - Security: Always ensure to update your system regularly (
sudo pacman -Syu) to apply security patches and keep your system up to date.
pacman examples:
- Updating Package Database:
sudo pacman -Sy
- This command synchronizes the package databases from the Arch Linux repositories.
- Installing Packages:
sudo pacman -S firefox
- Installs the Firefox web browser. Replace
firefoxwith any package name you want to install.
- Removing Packages:
sudo pacman -R libreoffice
- Removes the LibreOffice suite from your system. Replace
libreofficewith any package you want to remove.
- Upgrading Packages:
sudo pacman -Syu
- Updates all installed packages to their latest versions, syncing the databases (
-Sy) and performing the upgrade (-u).
- Searching for Packages:
pacman -Ss python
- Searches for packages related to Python. Replace
pythonwith any keyword you want to search for.
- Listing Installed Packages:
pacman -Q
- Lists all installed packages on your system.
- Cleaning Package Cache:
sudo pacman -Sc
- Removes all cached versions of installed and uninstalled packages, freeing up disk space (
-c).
Detailed Examples
- Installing Multiple Packages:
sudo pacman -S package1 package2 package3
- Installs multiple packages (
package1,package2,package3) in one command. - Removing Packages with Dependencies:
sudo pacman -Rns package_name
- Removes a package (
package_name) and its dependencies (-nremoves unneeded dependencies). - Searching for Packages with Description:
pacman -Ss "keyword"
- Searches for packages with descriptions containing
"keyword". - Listing Installed Packages with Version Numbers:
pacman -Qn
- Lists all installed packages with their version numbers.
- Cleaning Package Cache Forcefully:
sudo pacman -Scc
- Removes all cached packages, even those currently installed (
-ccfor a more aggressive cleanup).