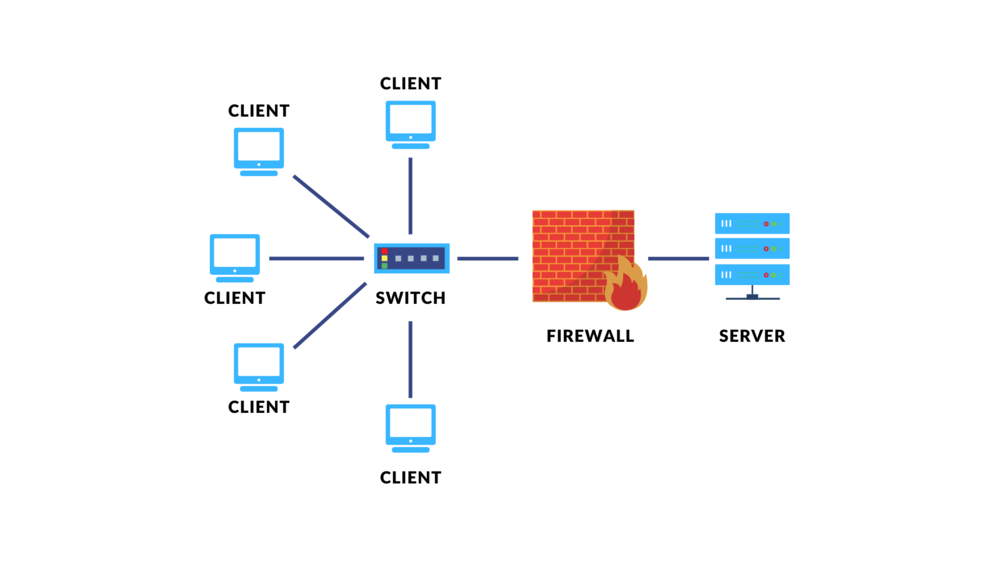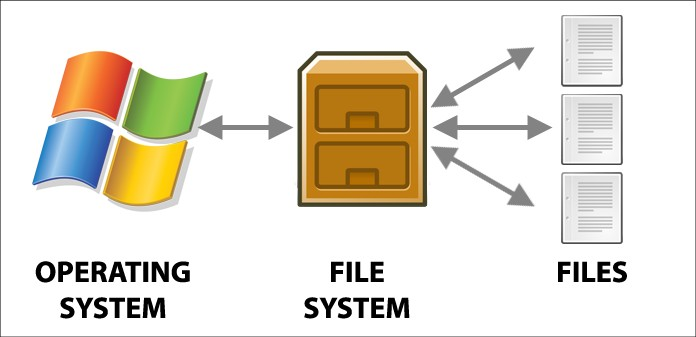Application-Specific Package Managers
Application-specific package managers are tools designed to manage the installation, update, and dependencies of software applications within a specific environment or ecosystem. Unlike system package managers that oversee the entire operating system’s software packages, application-specific package managers focus on the needs of a particular application or software framework. These managers streamline the process of deploying and maintaining software by automating tasks related to dependency resolution, version control, and integration with the application’s runtime environment. Examples include npm for Node.js applications, pip for Python projects, and Composer for PHP applications, each tailored to their respective programming languages and frameworks. These tools enhance developer productivity by ensuring consistent software configurations and facilitating the seamless integration of third-party libraries and modules into application development workflows.
snap
Snap is a universal software packaging and distribution format developed by Canonical for Linux systems, enabling developers to package applications with all dependencies included, ensuring cross-distribution compatibility, enhanced security through sandboxing, automatic updates, and simplified installation and management for users across different Linux distributions.
Snap is a package management system and application packaging format developed by Canonical, the company behind Ubuntu. It allows developers to distribute applications as “snaps,” which are self-contained packages that include all dependencies needed to run the software across different Linux distributions.
Key Features of Snap Package Manager:
- Universal Packages: Snaps are designed to work across various Linux distributions without modification. They bundle all necessary dependencies and libraries, reducing dependency issues and compatibility concerns.
- Security: Snaps are confined by default using sandboxing techniques (like AppArmor and seccomp) to isolate applications from the rest of the system. This enhances security by limiting access to system resources.
- Automatic Updates: Snaps can be updated automatically in the background, ensuring that users have the latest features and security fixes without manual intervention.
- Parallel Installations: Multiple versions of the same snap can be installed concurrently, allowing users and developers to test different versions of software simultaneously.
- Transaction-Based Operations: Snap package manager supports transactional operations for installing, removing, and updating applications, ensuring consistency and reliability during package management tasks.
Usage of Snap Package Manager
Basic Commands and Examples:
- Installing a Snap:
sudo snap install package_name
- Example: Install VLC media player
bash sudo snap install vlc
- Removing a Snap:
sudo snap remove package_name
- Example: Remove VLC media player
bash sudo snap remove vlc
- Listing Installed Snaps:
snap list
- Lists all installed snaps on your system.
- Updating Snaps:
sudo snap refresh
- Updates all installed snaps to their latest versions.
- Searching for Snaps:
snap find keyword
- Example: Search for snaps related to “photo”
bash snap find photo
- Checking Snap Information:
snap info package_name
- Retrieves information about a specific snap.
Example of Installing and Using a Snap
Let’s demonstrate the installation and usage of a snap, specifically installing VS Code (Visual Studio Code) as a snap package:
- Installing VS Code:
sudo snap install code --classic
- The
--classicflag is used to indicate that the snap requires full access to system resources, which is typical for development tools like VS Code.
- Launching VS Code: Once installed, you can launch VS Code from the command line:
code
- Updating VS Code: Snaps are updated automatically by default. You can manually trigger an update if needed:
sudo snap refresh code
- Removing VS Code: To remove VS Code:
sudo snap remove code
flatpak
Flatpak is a technology for building, distributing, and running sandboxed desktop applications on Linux systems. It provides a way to bundle applications and their dependencies into self-contained packages, known as Flatpaks, that can run on different Linux distributions without modification. Here’s a detailed explanation and example of how to use Flatpak:
Flatpak Overview
Flatpak operates with the following key concepts:
- Flatpak Repository: A collection of Flatpak applications and their associated metadata.
- Flatpak Application: A sandboxed application bundled with its dependencies, isolated from the rest of the system.
- Flatpakruntimes: Shared runtime environments that provide libraries and dependencies required by Flatpak applications.
Usage and Example
Installing Flatpak
First, ensure that Flatpak is installed on your Linux distribution. Installation methods vary depending on the distribution, but you can typically install Flatpak from the package manager. For example, on Ubuntu, you can install it with:
sudo apt install flatpak
Managing Flatpak Repositories
Flatpak applications are hosted in repositories. To add a repository, use the following command (replace <repository-url> with the actual URL of the repository):
flatpak remote-add --if-not-exists <repository-name> <repository-url>
Installing Flatpak Applications
To install a Flatpak application, you need to know its identifier (usually in the format com.example.App). You can search for available applications in a repository with:
flatpak search <application-name>
Once you find the application, install it using:
flatpak install <application-id>
Running Flatpak Applications
After installation, you can run a Flatpak application by specifying its application ID:
flatpak run <application-id>
Example: Installing and Running an Application
Let’s use an example to install and run an application using Flatpak. We’ll install the GNU Image Manipulation Program (GIMP), a popular graphics editor.
- Add Flathub Repository (Default Flatpak Repository): Flathub is a popular repository for Flatpak applications. Add it if it’s not already added:
flatpak remote-add --if-not-exists flathub https://flathub.org/repo/flathub.flatpakrepo
- Search for GIMP: Search for GIMP in the Flathub repository:
flatpak search gimp
You’ll see an output listing various versions of GIMP available as Flatpak packages.
- Install GIMP: Install GIMP using its application ID (replace
<version>with the version number you want to install):
flatpak install flathub org.gimp.GIMP//<version>
For example:
flatpak install flathub org.gimp.GIMP//stable
- Run GIMP: Once installed, run GIMP using its application ID:
flatpak run org.gimp.GIMP
This command launches GIMP as a sandboxed Flatpak application.
Updating and Uninstalling Flatpak Applications
- Updating: Update installed Flatpak applications using:
flatpak update
- Uninstalling: Uninstall a Flatpak application using its application ID:
flatpak uninstall <application-id>
Docker
Docker is not a package manager in the traditional sense but rather a platform for containerization. It allows developers to package applications and their dependencies into standardized units called containers. These containers can then be easily deployed and run consistently across different environments, providing isolation, portability, and efficiency. Docker simplifies the process of software development by abstracting away differences in operating systems and hardware, making it easier to build, ship, and run applications reliably.
Certainly! Let’s break down each step in detail to understand how Docker is used to containerize and run a Python Flask application.
Step-by-Step Explanation:
1. Create a Flask Application (app.py)
First, we create a simple Flask application. Flask is a lightweight web framework for Python.
Create a file named app.py with the following content:
from flask import Flask
app = Flask(__name__)
@app.route('/')
def hello():
return "Hello, Docker!"
if __name__ == '__main__':
app.run(debug=True, host='0.0.0.0')
- Explanation:
- Flask Setup: Imports Flask and initializes the Flask application.
- Route Definition: Defines a single route
'/'that returns the string"Hello, Docker!". - Run Application: If
app.pyis executed directly (not imported), it runs the Flask application onlocalhost(0.0.0.0) port5000in debug mode.
2. Create a Dockerfile
A Dockerfile is a text document that contains all the commands a user could call on the command line to assemble an image. In this case, it defines how to build a Docker image for our Flask application.
Create a file named Dockerfile with the following content:
# Use an official Python runtime as a parent image FROM python:3.9-slim # Set the working directory in the container WORKDIR /app # Copy the current directory contents into the container at /app COPY . /app # Install any needed packages specified in requirements.txt RUN pip install --no-cache-dir -r requirements.txt # Make port 5000 available to the world outside this container EXPOSE 5000 # Define environment variable ENV NAME World # Run app.py when the container launches CMD ["python", "app.py"]
- Explanation:
- Base Image:
FROM python:3.9-slim- Uses an official Python 3.9 slim image as the base, which is a lightweight version of Python.
- Working Directory:
WORKDIR /app- Sets the working directory inside the container to
/app.
- Sets the working directory inside the container to
- Copy Files:
COPY . /app- Copies all files from the current directory on the host machine (where Dockerfile is located) to the
/appdirectory in the container.
- Copies all files from the current directory on the host machine (where Dockerfile is located) to the
- Install Dependencies:
RUN pip install --no-cache-dir -r requirements.txt- Installs Python dependencies listed in
requirements.txt(not shown here but typically containsFlask==2.0.1).
- Installs Python dependencies listed in
- Expose Port:
EXPOSE 5000- Informs Docker that the container listens on port 5000 at runtime.
- Environment Variable:
ENV NAME World- Sets an environment variable
NAMEwith the valueWorld.
- Sets an environment variable
- Command to Run:
CMD ["python", "app.py"]- Specifies the command to run when the container starts (
python app.py), which starts the Flask application.
- Specifies the command to run when the container starts (
3. Create Requirements File (requirements.txt)
Create a file named requirements.txt in the same directory as app.py with the following content:
Flask==2.0.1
- Explanation:
- Specifies the Flask version required for our application. This file is used by Docker during the build process to install dependencies.
4. Build the Docker Image
Now, let’s build a Docker image based on the Dockerfile.
Open a terminal or command prompt, navigate to the directory containing app.py, Dockerfile, and requirements.txt, and run the following command:
docker build -t my-flask-app .
- Explanation:
docker build: Command to build a Docker image.-t my-flask-app: Tags the image with the namemy-flask-app..: Specifies the build context (current directory).
This command reads the Dockerfile, installs dependencies specified in requirements.txt, and sets up the environment for running the Flask application inside the Docker container.
5. Run the Docker Container
Once the Docker image is built successfully, you can run a Docker container based on this image.
Run the following command:
docker run -p 5000:5000 my-flask-app
- Explanation:
docker run: Command to run a Docker container.-p 5000:5000: Maps port5000on the host machine to port5000inside the container.my-flask-app: Name of the Docker image to run as a container.
This command starts a new Docker container from the my-flask-app image, exposing the Flask application running inside the container on port 5000 of your local machine.
6. Access the Application
Finally, open a web browser and go to http://localhost:5000. You should see the message “Hello, Docker!” displayed in the browser.
- Explanation:
localhost:5000: Accesses the Flask application running locally on port5000, which is mapped to the Docker container’s port5000.