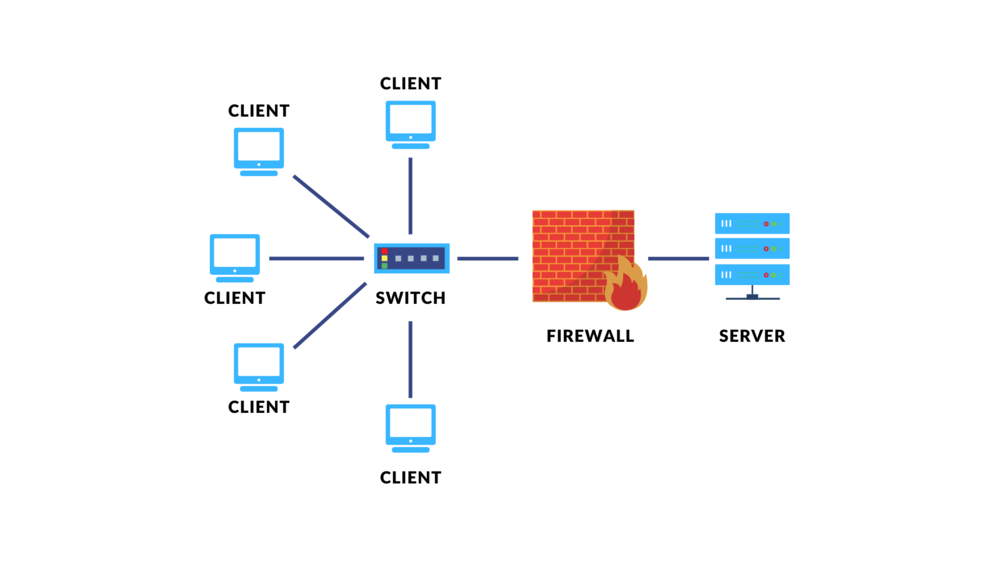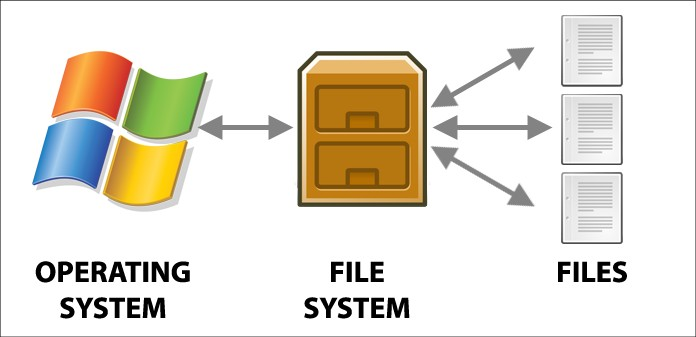Development Environment Package Managers:
Development environment package managers are essential tools that simplify the installation, management, and updating of software dependencies and libraries required for programming projects. They provide a centralized mechanism to handle diverse components across different programming languages and platforms, ensuring consistency, reliability, and efficiency in software development workflows. By automating the management of dependencies, package managers enable developers to focus more on coding and less on configuration, facilitating seamless collaboration and enhancing the overall productivity of development teams.
Anaconda
Anaconda is a distribution of the Python and R programming languages that includes a comprehensive collection of libraries and tools for scientific computing, data science, and machine learning. It provides a platform-independent package and environment manager called conda, which simplifies the installation, management, and updating of packages and their dependencies. Anaconda Distribution is widely used for creating and managing isolated environments, ensuring consistency across different projects and facilitating the development and deployment of complex computational workflows. Its popularity stems from its ease of use, extensive library support, and robust package management capabilities tailored for data-centric applications.
Certainly! Let’s clarify how to use Anaconda’s package manager, conda, to manage packages and environments. Anaconda’s conda tool is used primarily from the command line (Anaconda Prompt on Windows or terminal on macOS/Linux). Here’s a step-by-step guide on how to install packages and manage environments using conda:
Installing Packages with Conda
- Update Conda (Optional but Recommended): It’s a good practice to update
condabefore installing any packages to ensure you have the latest version:
conda update conda
- Search for Packages: You can search for available packages using
conda search. For example, to search for the numpy package:
conda search numpy
- Install a Package: To install a package, use the
conda installcommand followed by the package name. For example, to installnumpy:
conda install numpy
You can specify the version by appending =<version> to the package name if needed.
- Install Specific Version: If you need to install a specific version of a package, specify it like this:
conda install numpy=1.21.2
- Install Multiple Packages: You can install multiple packages in a single command by listing them after
conda install. For example:
conda install numpy pandas matplotlib
- Install from a Different Channel: If a package is not available in the default channels, you can specify an alternate channel using
-c:
conda install -c conda-forge tensorflow
This example installs tensorflow from the conda-forge channel.
Managing Environments with Conda
- Create a New Environment: Use
conda createto create a new environment. Specify the environment name after--nameand optionally specify the Python version:
conda create --name myenv python=3.9
- Activate an Environment: Before using an environment, you need to activate it:
- On Windows:
conda activate myenv - On macOS/Linux:
source activate myenv
- Deactivate an Environment: When you’re done working in an environment, deactivate it to return to the base environment:
conda deactivate
- List Environments: To list all available environments on your system:
conda env list
- Remove an Environment: If you no longer need an environment, you can remove it:
conda env remove --name myenv
Managing Python Versions
- List Installed Python Versions: To list all Python versions available in conda:
conda search "^python$"
- Install a Specific Python Version: You can install a specific Python version into an environment:
conda create --name py38 python=3.8
This example creates a new environment named py38 with Python version 3.