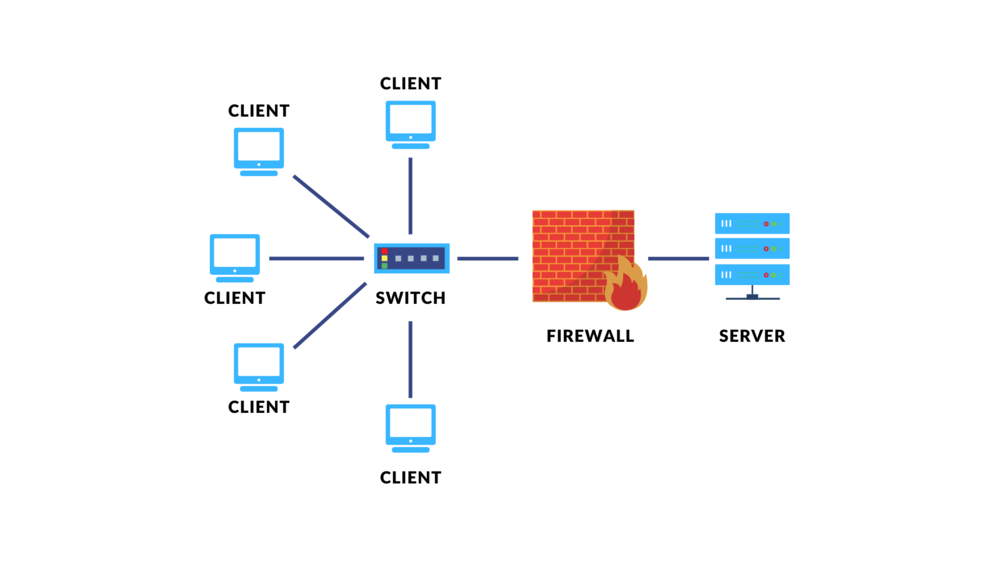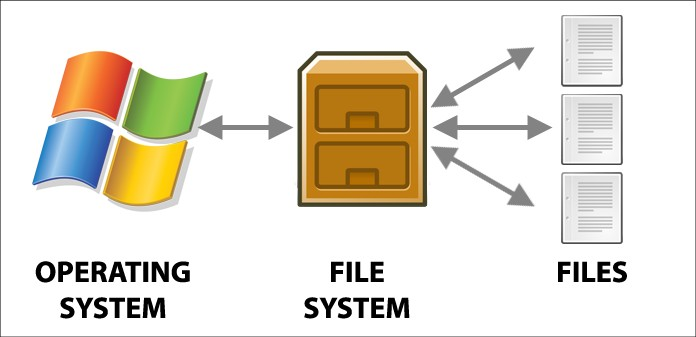Enterprise Package Managers:
Enterprise Package Managers are specialized software tools designed to centrally manage and distribute software packages, libraries, and dependencies across large-scale organizational environments. These platforms provide capabilities for version control, security, compliance, and integration with enterprise IT systems, ensuring consistency and reliability in software deployment. They support multiple programming languages and technologies, handle dependencies effectively, and offer features such as access control, vulnerability scanning, and reporting to optimize software management processes within the enterprise.
Red Hat satellite
The Red Hat Package Manager (RPM) is a command-line-based package management system used primarily by Red Hat-based Linux distributions. It facilitates the installation, removal, upgrading, and management of software packages by handling dependencies, verifying package integrity, and providing tools for querying installed packages. RPM files contain precompiled binaries, configuration files, documentation, and metadata essential for software installation on Linux systems.
Detailed Explanation of Red Hat Satellite
1. Introduction to Red Hat Satellite
Red Hat Satellite is a comprehensive systems management platform designed to manage Red Hat Enterprise Linux (RHEL) infrastructure at scale. It provides centralized management of software updates, configuration management, provisioning, and monitoring across hybrid cloud environments.
2. Accessing Red Hat Satellite
Before proceeding, ensure you have access to Red Hat Satellite with appropriate administrative privileges.
3. Creating and Managing Repositories
3.1. Creating a Repository
To create a new repository in Red Hat Satellite:
# SSH into the Red Hat Satellite server ssh username@satellite-server # Create a new repository using the hammer command-line tool hammer repository create \ --organization "Your_Organization" \ --name "my-new-repo" \ --content-type "yum" \ --product "Red Hat Enterprise Linux Server" \ --label "my-new-repo" \ --url "http://example.com/repo-url" \ --gpg-key "my-gpg-key"
- Explanation:
hammer repository create: Command to create a new repository.--organization: Specify your organization name.--name: Name of the repository.--content-type: Type of content (e.g.,yumfor RPM packages).--product: Product associated with the repository (e.g.,Red Hat Enterprise Linux Server).--label: Internal label for the repository.--url: URL of the repository where packages are hosted.--gpg-key: Optional GPG key for package signing.
3.2. Synchronizing a Repository
After creating a repository, synchronize its content in Red Hat Satellite:
# Synchronize a repository hammer repository synchronize \ --organization "Your_Organization" \ --name "my-new-repo"
- Explanation:
hammer repository synchronize: Command to synchronize repository content.--organization: Specify your organization name.--name: Name of the repository to synchronize.
3.3. Listing Repositories
List available repositories in Red Hat Satellite:
# List available repositories hammer repository list \ --organization "Your_Organization"
- Explanation:
hammer repository list: Command to list repositories.--organization: Specify your organization name.
4. Managing Content Views
4.1. Creating a Content View
Content Views in Red Hat Satellite allow you to manage and publish specific versions of content (e.g., packages, errata) to systems:
# Create a new content view hammer content-view create \ --organization "Your_Organization" \ --name "my-content-view" \ --description "My Content View"
- Explanation:
hammer content-view create: Command to create a new content view.--organization: Specify your organization name.--name: Name of the content view.--description: Description of the content view.
4.2. Adding Repositories to a Content View
Add synchronized repositories to your content view:
# Add repositories to the content view hammer content-view add-repository \ --organization "Your_Organization" \ --name "my-content-view" \ --repository "my-new-repo"
- Explanation:
hammer content-view add-repository: Command to add repositories to a content view.--organization: Specify your organization name.--name: Name of the content view.--repository: Name of the repository to add.
4.3. Publishing a Content View
Publish the content view to make it available for deployment:
# Publish the content view hammer content-view publish \ --organization "Your_Organization" \ --name "my-content-view" \ --description "Published version"
- Explanation:
hammer content-view publish: Command to publish a content view.--organization: Specify your organization name.--name: Name of the content view to publish.--description: Description of the published version.
5. Client Subscription and Package Deployment
5.1. Registering Clients
Register RHEL clients to Red Hat Satellite and subscribe them to content views:
# Register a client to Red Hat Satellite subscription-manager register \ --org="Your_Organization" \ --activationkey="your_activation_key"
- Explanation:
subscription-manager register: Command to register a client to Red Hat Satellite using organization and activation key.
5.2. Enabling Repositories on Clients
Enable repositories on registered clients to access and install packages:
# Enable repositories on the client subscription-manager repos \ --enable="repo-name"
- Explanation:
subscription-manager repos: Command to enable repositories on the client.
5.3. Deploying Packages
Deploy packages on subscribed clients using yum:
# Install a package on a client yum install package-name
- Explanation:
- Use
yumcommand to install packages from repositories synchronized and managed by Red Hat Satellite.
Example: Managing Repositories and Content Views with Red Hat Satellite
1. Creating and Synchronizing a Repository
First, let’s create a new repository in Red Hat Satellite and synchronize its content.
# SSH into the Red Hat Satellite server ssh username@satellite-server # Create a new repository using hammer command-line tool hammer repository create \ --organization "Your_Organization" \ --name "rhel-7-repo" \ --content-type "yum" \ --product "Red Hat Enterprise Linux Server" \ --label "rhel-7-repo" \ --url "http://example.com/rhel-7-repo" \ --gpg-key "my-gpg-key"
- Explanation:
- Replace
"Your_Organization"with your actual organization name. "rhel-7-repo"is the name of the repository we’re creating."yum"specifies the content type (RPM packages)."Red Hat Enterprise Linux Server"is the product associated with the repository."http://example.com/rhel-7-repo"is the URL where the repository is hosted."my-gpg-key"is an optional GPG key for package signing.
2. Synchronizing the Repository
Next, synchronize the content of the newly created repository in Red Hat Satellite.
# Synchronize the repository hammer repository synchronize \ --organization "Your_Organization" \ --name "rhel-7-repo"
- Explanation:
- This command synchronizes the repository
"rhel-7-repo"within your organization.
3. Creating a Content View
Now, create a content view in Red Hat Satellite and add the synchronized repository to it.
# Create a new content view hammer content-view create \ --organization "Your_Organization" \ --name "rhel-7-content-view" \ --description "RHEL 7 Content View"
- Explanation:
- This creates a new content view named
"rhel-7-content-view"with the description"RHEL 7 Content View".
4. Adding Repositories to the Content View
Add the synchronized repository to the content view.
# Add the repository to the content view hammer content-view add-repository \ --organization "Your_Organization" \ --name "rhel-7-content-view" \ --repository "rhel-7-repo"
- Explanation:
- This command adds the repository
"rhel-7-repo"to the content view"rhel-7-content-view".
5. Publishing the Content View
Publish the content view to make it available for deployment to subscribed clients.
# Publish the content view hammer content-view publish \ --organization "Your_Organization" \ --name "rhel-7-content-view" \ --description "Initial version"
- Explanation:
- This command publishes the content view
"rhel-7-content-view"with the description"Initial version".
6. Subscribing Clients and Deploying Packages
Finally, register RHEL clients to Red Hat Satellite, subscribe them to the content view, and deploy packages.
# Register a client to Red Hat Satellite subscription-manager register \ --org="Your_Organization" \ --activationkey="your_activation_key" # Enable repositories on the client subscription-manager repos \ --enable="rhel-7-repo" # Install a package on the client yum install package-name
- Explanation:
- Replace
"your_activation_key"with your actual activation key obtained from Red Hat Satellite. "rhel-7-repo"is enabled on the client to install packages.- Use
yum install package-nameto install packages from the synchronized repository on the client.
Microsoft SCCM
Microsoft System Center Configuration Manager (SCCM), now known as Microsoft Endpoint Configuration Manager (MECM), is a comprehensive systems management solution designed for enterprises to deploy, manage, and secure devices and applications. It enables centralized management of software deployment, operating system deployment, patch management, compliance settings, and endpoint protection across a network of Windows-based computers. SCCM streamlines IT operations by automating routine tasks, enhancing security through consistent policy enforcement, and providing extensive reporting and monitoring capabilities to ensure the health and compliance of managed endpoints.
Certainly! Let’s walk through a detailed step-by-step example of how to deploy an application using Microsoft SCCM (MECM), including creating the application package, distributing content to distribution points, deploying the application to a device collection, and monitoring deployment status.
Step-by-Step Example: Deploying an Application with Microsoft SCCM (MECM)
Step 1: Creating an Application Package
- Create the Application in SCCM:
- Open the SCCM console.
- Navigate to Software Library > Overview > Application Management > Applications.
- Right-click on Applications and select Create Application.
- Choose the type of application to create (e.g., Windows app, script, MSI package).
- Follow the wizard to specify details such as:
- General Information: Name, publisher, version.
- Deployment Type: Specify how the application will be deployed (e.g., MSI installer).
- Detection Method: Define how SCCM detects if the application is already installed (e.g., registry key, file presence).
- Dependencies: Add any dependencies required for the application to function correctly.
- Application Name: Adobe Acrobat Reader DC
- Publisher: Adobe Systems Incorporated
- Version: Continuous
- Installation Command: msiexec /i “AcroRead.msi” /qn
- Configure Detection Method:
- SCCM needs to know how to detect if the application is installed already. For Adobe Acrobat Reader DC, you might use a registry key check. Example (PowerShell cmdlet to add registry key detection method):
# Define detection method (registry key)
$DetectionMethod = New-CMDetectionClauseRegistryKeyValue -KeyName "HKEY_LOCAL_MACHINE\SOFTWARE\Microsoft\Windows\CurrentVersion\Uninstall\{AC76BA86-7AD7-1033-7B44-AC0F074E4100}" -ValueName "DisplayName" -PropertyType Exists
- Distribute Content to Distribution Points:
- After creating the application, distribute the content (installation files) to SCCM distribution points.
- This ensures that client devices can access the files required for installation. Example (PowerShell cmdlet to distribute content):
# Get the application object $Application = Get-CMApplication -Name "Adobe Acrobat Reader DC" # Distribute content to distribution points Distribute-CMContent -Application $Application
Step 2: Deploying the Application
- Deploy the Application to a Device Collection:
- Now that the application is created and content is distributed, deploy it to a collection of devices where you want it installed. Example (Using SCCM Console):
- Navigate to Software Library > Overview > Application Management > Applications.
- Right-click on Adobe Acrobat Reader DC and select Deploy.
- Choose the target device collection (e.g., All Desktop and Server Clients).
- Configure deployment settings such as installation behavior, scheduling, and user notifications. Example (PowerShell cmdlet to deploy):
# Get the application object $Application = Get-CMApplication -Name "Adobe Acrobat Reader DC" # Get the device collection $DeviceCollection = Get-CMDeviceCollection -Name "All Desktop and Server Clients" # Create deployment object $Deployment = New-CMApplicationDeployment -CollectionName $DeviceCollection -Name "Deploy Adobe Acrobat Reader DC" -DeployAction Install -DeployPurpose Available # Start the deployment Start-CMApplicationDeployment -Deployment $Deployment
Step 3: Monitoring Deployment Status
- Monitor Deployment Status:
- After deploying the application, monitor the deployment status to ensure it is successfully installed on targeted devices. Example (Using SCCM Console):
- Navigate to Monitoring > Overview > Deployments.
- Locate the deployment of Adobe Acrobat Reader DC and view deployment status, success rate, and any errors or warnings. Example (PowerShell cmdlet to monitor deployment status):
# Get deployment status $DeploymentStatus = Get-CMApplicationDeployment -Name "Deploy Adobe Acrobat Reader DC" # Display deployment status $DeploymentStatus