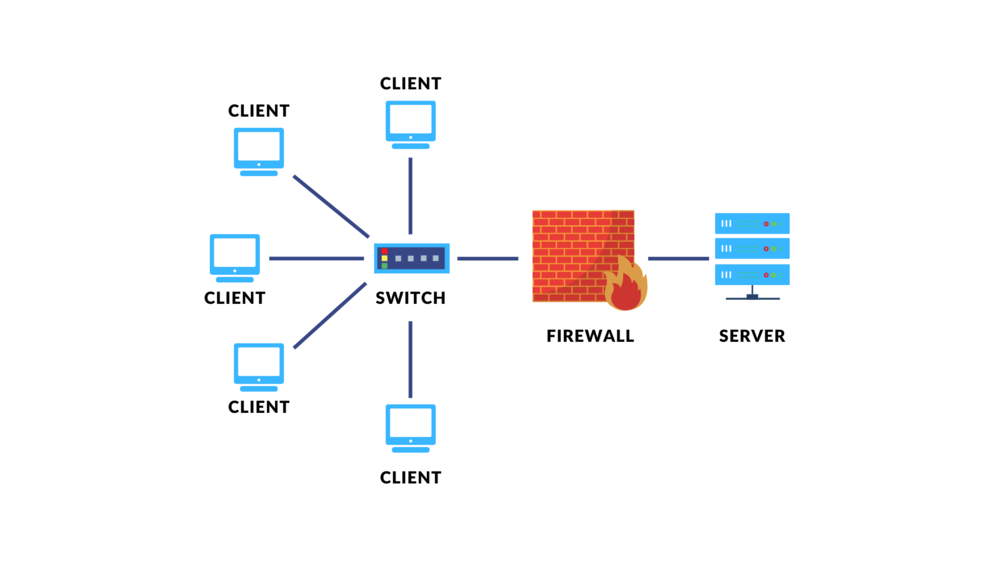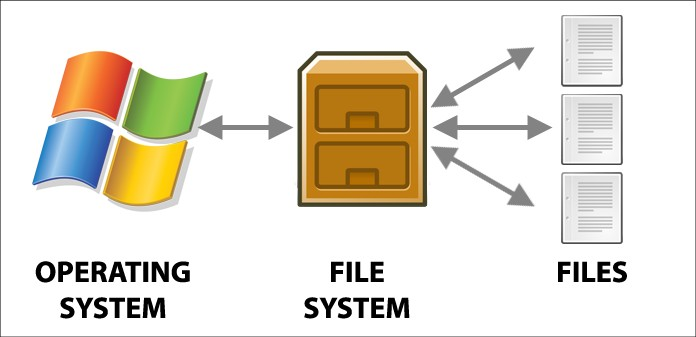File Archive Operation

What is File Archive Operation
The file archive operation involves consolidating multiple files into a single archive file through compression techniques. This process reduces overall file size, optimizing storage space and facilitating faster file transfers over networks. Archiving files also improves organization by grouping related files together, simplifying management and enhancing efficiency in accessing specific data. Additionally, archive files can offer security through encryption, protecting sensitive information from unauthorized access. Common formats like ZIP, RAR, and TAR support different compression methods, catering to various storage and transmission needs in both personal and professional computing environments.
Why File Archive Operation
The file archive operation is essential for several reasons. Firstly, it reduces the collective size of multiple files by compressing them into a single archive file. This compression not only saves storage space but also facilitates quicker file transfers over networks. Secondly, archiving files enhances organization by consolidating related files into a unified package, simplifying file management and making it easier to locate specific data. Additionally, archive files can provide security through encryption, safeguarding sensitive information from unauthorized access. Overall, file archive operations streamline data storage, improve efficiency in file handling, and ensure data security, making them indispensable in both personal and professional computing environments.
Sure, let’s cover the commands, usage, and examples for tar, gzip, zip, and rar.
1. tar (Tape Archive)
Command:
tar
Usage:
Create an archive:
tar -cvf archive.tar /path/to/directory
-c: Create a new archive.-v: Verbose mode (optional, shows files being archived).-f archive.tar: Specifies the output archive file name (archive.tarin this example)./path/to/directory: The directory you want to archive.
Extract an archive:
tar -xvf archive.tar
-x: Extract files from an archive.-v: Verbose mode.-f archive.tar: Specifies the archive file to extract from.- List contents:
tar -tvf archive.tar -t: List the contents of an archive.
Example:
Create an archive:
tar -cvf archive.tar /home/user/documents
- This creates a
tararchive namedarchive.tarcontaining all files and subdirectories from/home/user/documents. - Extract an archive:
tar -xvf archive.tar
- This extracts files from the
archive.tararchive. - List contents:
tar -tvf archive.tar
- This lists the contents of the
archive.tararchive.
2. gzip (GNU Zip)
Command:
gzip
Usage:
- Compress a file:
gzip file.txt
- Creates
file.txt.gz. - Decompress a file:
gzip -d file.txt.gz
gunzip file.txt.gz
- Restores
file.txtfromfile.txt.gz.
Example:
- Compress a file:
gzip report.pdf
- This compresses
report.pdfintoreport.pdf.gz. - Decompress a file:
gzip -d report.pdf.gz
gunzip report.pdf.gz
- This restores
report.pdffromreport.pdf.gz.
3. zip
Command:
zip
Usage:
- Create a ZIP archive:
zip archive.zip file1.txt file2.txt
- Creates
archive.zipcontainingfile1.txtandfile2.txt. - Add files to an existing ZIP archive:
zip archive.zip newfile.txt
- Adds
newfile.txttoarchive.zip. - Extract files from a ZIP archive:
unzip archive.zip
- Extracts all files from
archive.zip.
Example:
- Create a ZIP archive:
zip data.zip data/*.txt
- This creates a
data.ziparchive containing all.txtfiles in thedatadirectory. - Add files to an existing ZIP archive:
zip data.zip newfile.txt
- This adds
newfile.txtto the existingdata.ziparchive. - Extract files from a ZIP archive:
unzip data.zip
- This extracts all files from
data.zipinto the current directory.
4. rar
Command:
rar
Usage:
- Create a RAR archive:
rar a archive.rar file1.txt file2.txt
- Creates
archive.rarcontainingfile1.txtandfile2.txt. - Add files to an existing RAR archive:
rar u archive.rar newfile.txt
- Updates
archive.rarwithnewfile.txt. - Extract files from a RAR archive:
unrar x archive.rar
- Extracts all files from
archive.rar.
Example:
- Create a RAR archive:
rar a documents.rar documents/*.pdf
- This creates a
documents.rararchive containing all.pdffiles in thedocumentsdirectory. - Add files to an existing RAR archive:
rar u documents.rar newfile.doc
- This adds
newfile.docto the existingdocuments.rararchive. - Extract files from a RAR archive:
<code>unrar x documents.rar</code>
- This extracts all files from
documents.rarinto the current directory.
Notes:
- Adjust paths and filenames in the examples according to your specific needs.
- These commands are commonly available in Linux distributions and can be installed on other operating systems as well.
- Each tool (
tar,gzip,zip,rar) has its own set of options and capabilities. Usemanpages (man tar,man gzip,man zip,man rar) for detailed information and additional options.
Certainly! Let’s explore tar and gzip with more advanced scenarios and options step-by-step.
Advanced Usage of tar
1. Creating and Managing Archives
Create an Archive:
tar -cvf archive.tar /path/to/directory
-c: Create a new archive.-v: Verbose mode (shows files being archived).-f archive.tar: Specifies the output archive file name (archive.tar).
Append Files to an Existing Archive:
tar -rvf archive.tar additional_file.txt
-r: Append files to the end of an archive.-v: Verbose mode.-f archive.tar: Specifies the archive file to append to.additional_file.txt: Additional file to append.
Update an Archive with New or Modified Files:
tar -uvf archive.tar updated_file.txt
-u: Update an existing archive (only adds newer files).-v: Verbose mode.-f archive.tar: Specifies the archive file to update.updated_file.txt: New or modified file to add.
2. Handling Compression with tar
Create a Compressed Archive (tar.gz):
tar -czvf archive.tar.gz /path/to/directory
-c: Create a new archive.-z: Usegzipcompression.-v: Verbose mode.-f archive.tar.gz: Specifies the output archive file name (archive.tar.gz).
Extract a Compressed Archive (tar.gz):
tar -xzvf archive.tar.gz
-x: Extract files from an archive.-z: Usegzipdecompression.-v: Verbose mode.-f archive.tar.gz: Specifies the archive file to extract from.
Create a Compressed Archive (tar.bz2):
tar -cjvf archive.tar.bz2 /path/to/directory
-c: Create a new archive.-j: Usebzip2compression.-v: Verbose mode.-f archive.tar.bz2: Specifies the output archive file name (archive.tar.bz2).
Extract a Compressed Archive (tar.bz2):
tar -xjvf archive.tar.bz2
-x: Extract files from an archive.-j: Usebzip2decompression.-v: Verbose mode.-f archive.tar.bz2: Specifies the archive file to extract from.
Advanced Usage of gzip
1. Compression Levels and Options
Specify Compression Level:
gzip -9 file.txt
-9: Specifies the highest compression level (slowest but best compression ratio).
Compress Multiple Files in a Directory (Recursive):
find /path/to/directory -type f -exec gzip {} +
find: Command to search for files./path/to/directory: Directory containing files to compress.-type f: Specifies to find only files.-exec gzip {} +: Executesgzipon each found file.
2. Decompression and Verification
Decompress a Compressed File:
gzip -d file.txt.gz
-d: Decompress the specified file.
Verify Integrity of a Compressed File:
gzip -t file.txt.gz
-t: Test (gzip -t) checks the integrity of the specified.gzfile.
Notes:
- Integration:
tarandgzipare often used together (tar.gz) for efficient archiving and compression. - File Management: Use
findcommand withgzipfor batch compression of multiple files in a directory. - Compression Levels: Adjust compression levels (
-1to-9forgzip) based on your requirements for speed versus compression ratio. - Error Handling: Verbose mode (
-v) provides detailed output during operations, useful for debugging or monitoring progress.